Im heutigen technologischen Zeitalter werden Sicherheit und Komfort beim Einloggen in Online-Konten immer wichtiger. Windows 11-Benutzer möchten sicherstellen, dass ihre Konten sicher und geschützt bleiben, wenn sie sich bei ihren bevorzugten Websites und Apps anmelden!
Sie müssen diesen ärgerlichen Moment erlebt haben, in dem Sie sich mehrere Passwörter für Ihre verschiedenen Online-Konten merken mussten, oder? Wir alle wissen, dass die Sicherheit unserer digitalen Daten immer wichtiger wird.
Nun, die gute Nachricht ist, dass Microsoft sich durch die Einführung der revolutionären „Passkey“-Funktion in Richtung einer passwortlosen Zukunft bewegt hat. Passkey ist eine sichere Alternative zum Ändern Ihres Passworts, wenn Sie sich bei Websites und Apps anmelden möchten, die diesen Authentifizierungsmechanismus unterstützen.
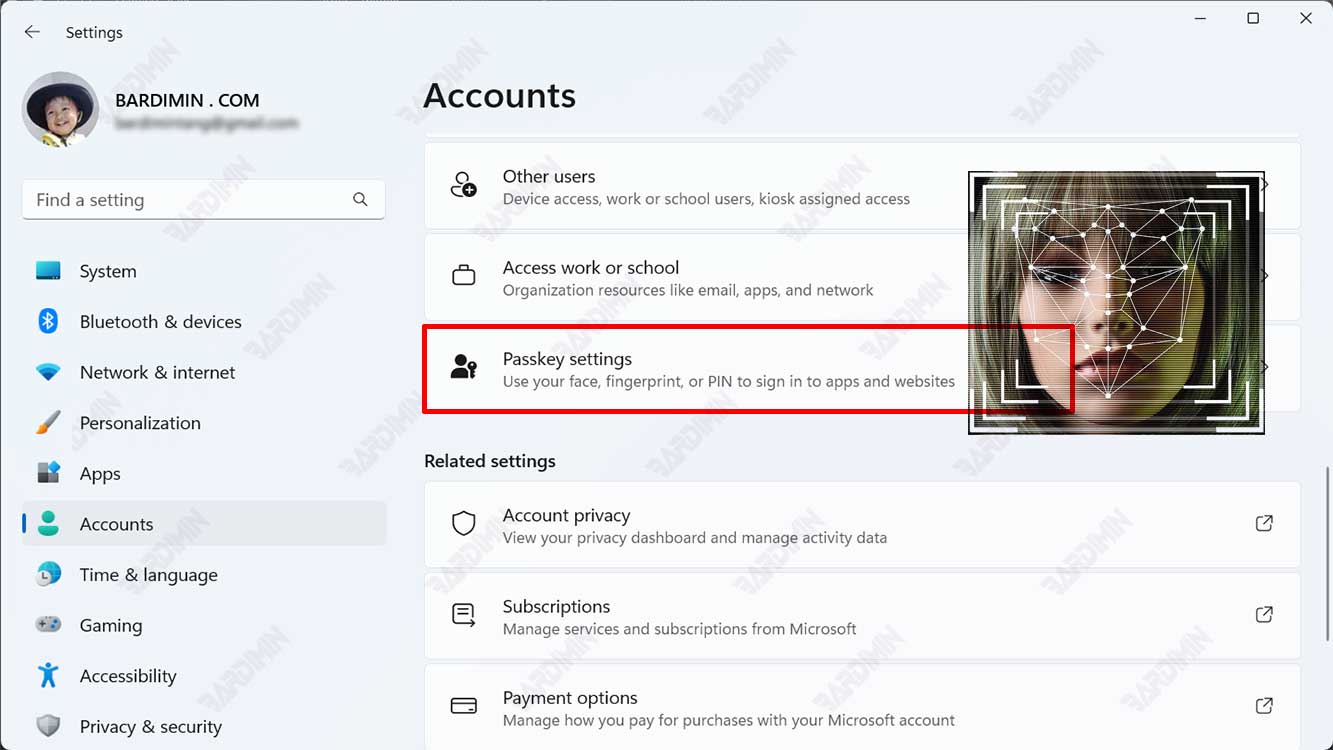
In diesem Artikel geht Bardimin ausführlich darauf ein, wie diese Funktion funktioniert und warum Sie sich diesen Komfort nicht entgehen lassen sollten. In dieser Anleitung erfahren Sie, wie Sie Passkey in Windows 11 einfach und effizient einrichten und verwenden können.
Was ist ein Hauptschlüssel und warum ist er wichtig?
Passkey ist ein Authentifizierungsmechanismus, der herkömmliche Passwörter ersetzen soll, wenn Sie sich bei einer Website oder Anwendung anmelden möchten. Passkeys basieren auf einem Hochsicherheitskonzept und werden in Form von digitalen Schlüsseln auf Ihrem Gerät gespeichert.
Die Passkey-Funktion ist der neueste Schritt von Microsoft, um Windows 11 eine sicherere, einfachere und einfachere Benutzererfahrung zu bieten. Das Konzept hinter dieser Funktion ist sehr interessant. Anstatt sich auf herkömmliche Passwörter zu verlassen, können Sie ein vorhandenes Gerät wie ein Smartphone oder Tablet verwenden, um Ihre Identität zu bestätigen.
Diese Funktion nutzt die neuesten technologischen Sicherheitsfunktionen wie Biometrie und starke Verschlüsselung, sodass Sie schneller auf Ihr Gerät zugreifen können, ohne sich verschiedene Passwörter merken zu müssen.
Diesen Hauptschlüssel können Sie in den Website- und App-Konten erstellen, die Sie unter Windows 11 mit Windows Hello verwenden. Durch die Verwendung von Passkey können Sie Ihr Konto besser sichern, da das Passwort nicht mehr am Authentifizierungsprozess beteiligt ist.
Vorteile der Verwendung von Passkey
In Bezug auf Komfort und Sicherheit hat die Passkey-Funktion mehrere Vorteile, die nicht ignoriert werden können:
- Sie müssen sich keine Passwörter merken: Einer der Hauptvorteile besteht darin, dass Sie sich nicht mehr mehrere Passwörter merken müssen. Verwenden Sie einfach Ihr externes Gerät, um Ihre Identität nachzuweisen.
- Zusätzliche Sicherheitsebene: Durch die Verwendung fortschrittlicher biometrischer und Verschlüsselungstechnologien fügt Passkey eine zusätzliche Sicherheitsebene hinzu, die den Zugriff auf Ihr Gerät für Unbefugte erschwert.
- Schneller und einfacher Zugriff: Der Anmeldevorgang wird mit Passkey schneller und einfacher. Sie müssen sich nur mit Ihrem externen Gerät verifizieren und schon können Sie mit dem Surfen beginnen.
Sicherheit und Komfort mit Passkey
Das Vorhandensein von Hauptschlüsseln in Windows 11 bietet zusätzliche Sicherheit, wenn Sie sich bei Online-Konten anmelden. Hauptschlüssel können mithilfe von Windows Hello-Features verwendet werden, z. B. Fingerabdruckscan, Gesichtserkennung oder einer PIN. Sie müssen sich keine verschiedenen Passwörter mehr merken, da dieser Hauptschlüssel eine sicherere und effizientere Art der Authentifizierung bietet.
Beachten Sie jedoch, dass die Funktion zum Festlegen von Hauptschlüsseln derzeit noch in Windows 11 Insider Preview Build 23486 oder höher verfügbar ist. Stellen Sie sicher, dass Sie einen Build verwenden, der diese Funktion unterstützt, um Hauptschlüssel einfach zu entfernen.
