Windows 10 bietet einen „Systemreparaturdatenträger“, der sehr nützlich ist, wenn Sie Probleme haben, wie z. B. einen Bootfehler. Mit einem Systemreparaturdatenträger können Sie Ihren PC/Laptop booten und alle aufgetretenen Schäden reparieren und Windows über das von Ihnen erstellte Systemabbild wiederherstellen.
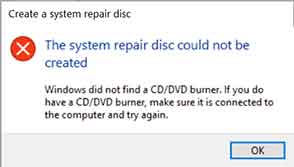
Um eine CD/DVD von einem Systemreparaturdatenträger zu erstellen, benötigen Sie einen CD/DVD-Brenner, der in der Lage ist, CDs/DVDs zu lesen und zu beschreiben.
Wenn Sie das nicht haben, können Sie eine virtuelle CD/DVD verwenden. Nicht alle virtuellen CD/DVD-Dienstprogramme, die derzeit existieren, haben die Fähigkeit, wie eine echte CD/DVD zu brennen. Eines der Dienstprogramme, das Bardimin ausprobiert hat und das unter Windows 10 gut funktioniert, ist KernSafe TotalMounter, das kostenlos erhältlich ist.
Was ist KernSafe TotalMounter
TotalMounter ist ein kostenloses Dienstprogramm, mit dem Benutzer einen virtuellen CD/DVD-Brenner erstellen können, um Daten direkt auf eine ISO-Datei anstelle eines optischen Datenträgers (wie eine CD oder DVD) zu brennen.
Der virtuelle CD/DVD-Brenner ist nicht die einzige Funktion von TotalMounter. Abgesehen davon können Sie es auch für fast alle gängigen Image-Dateien verwenden, wie z.B. .iso , .cdi , .bin, . mds , . mdf , . img , .raw , . ccd , . nrg . Außerdem können Sie auch Image-Dateien von virtuellen Festplatten wie . vhd oder . img einbinden. TotalMounter kann als iSCSI-Initiator arbeiten und ermöglicht den Zugang zu CHAP-geschützten Zielen. Dies ist die perfekte Lösung, wenn Sie sich mit dem vom iStorage Server erstellten iSCSI Target verbinden wollen. Sie können TotalMounter auch als INetDisk-Client verwenden, mit dem Sie eine Verbindung zu einem INetDisk-Server herstellen können.
Merkmale von KernSafe TotalMounter
- Völlig kostenlos
- Ermöglicht die Installation von fast allen gängigen Bilddateitypen
- Ermöglicht das Einbinden von Dateitypen virtueller Festplatten
- Einfach zu bedienen
- Integrierter iSCSI-Initiator
- Virtueller CD/DVD-Brenner
- Bietet CD-RW- und DVD+RW-Emulatoren, mit denen Sie Daten auf ein CD/DVD-Laufwerk „schreiben“ können. Sie können auch ISO9660-Dateien mit einer CD/DVD-Brennsoftware erstellen.
- Bietet einen CD/DVD-ROM-Emulator, der Image-Dateien wie ISO, CDI, BIN, MDS, MDF, IMG, RAW, CCD, NRG in ein virtuelles CD/DVD-ROM-Laufwerk einbindet.
- Bietet einen iSCSI-Initiator zum Einbinden anderer iStorage-Server und iSCSI-Ziele.
- Bietet einen INetDisk-Client zum Einbinden eines INetDisk-Servers.
- Einbinden und Erstellen von Disk-Image-Dateien ( img ) und VHD-Dateien.
- AES 256-BIT-Verschlüsselung der virtuellen Festplatte.
- Bietet virtuelle Schreibtechnologie, so dass Sie Dateien auf ein schreibgeschütztes Laufwerk kopieren können, ohne dass andere Personen, die andere Clients verwenden, beeinträchtigt werden.
- Bietet bis zu 8 virtuelle Laufwerke.
- Bietet einfache und banale Verwaltungswerkzeuge, um virtuelle Laufwerke zu verwalten.
- Unterstützung für x86- und x64-Rechner.
- Es gibt keine Begrenzung für die Festplattenkapazität, die Gesamtzahl der installierten Festplatten, die Anzahl der CPUs oder CPU-Kerne und die Menge des RAM.
- Vollständig konform mit dem neuesten iSCSI 1.0-Standard (früherer Entwurf 20).
Schritte zum Erstellen einer virtuellen CD/DVD in Windows 10 mit TotalMounter
- Herunterladen TotalMounter .
- Installieren Sie die heruntergeladene Datei. Befolgen Sie alle Installationsanweisungen.

- Klicken Sie auf die Schaltfläche „Install“, wenn die Meldung zur Treiberinstallation erscheint.
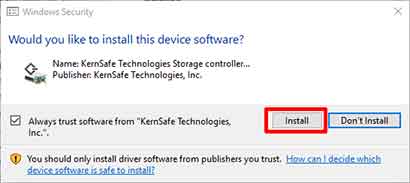
- Öffnen Sie die Anwendung „TotalMounter“ als Ergebnis der Installation.
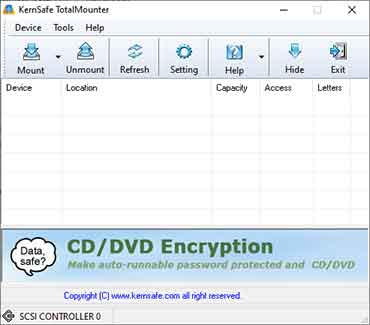
- Klicken Sie auf die Schaltfläche „Mount“ und wählen Sie „Virtual CD/DVD RW“.
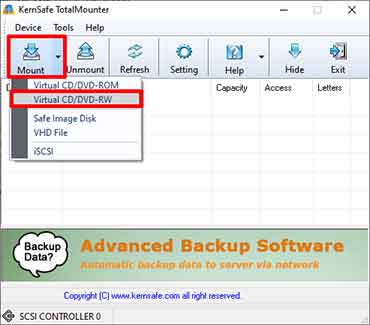
- Wählen Sie im erscheinenden Fenster den Datenträgertyp „DVD/Blue-Ray“ und geben Sie dann die Kapazität der zu verwendenden DVD an. Wählen Sie die Kapazität entsprechend der auf dem Markt erhältlichen DVD, damit Sie später, wenn Sie auf eine DVD brennen müssen, dies auch tatsächlich tun können. In diesem Beispiel verwendet Bardimin eine DVD mit einer Speicherkapazität von 4,7 Gigabyte – was physikalisch leicht zu bekommen ist.
Klicken Sie auf die Schaltfläche „Durchsuchen“ und wählen Sie einen Ordner und einen Dateinamen aus, um die Datei zu speichern. Klicken Sie dann auf die Schaltfläche „Fertig stellen“, um eine virtuelle CD/DVD zu erstellen.
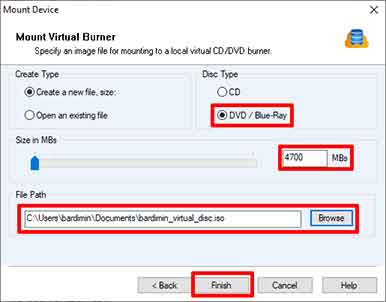
- Die virtuelle CD/DVD, die Sie erstellt haben, erscheint im „Datei-Explorer“.
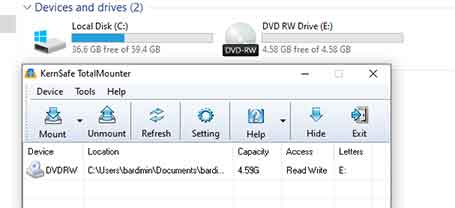
- Brennen Sie es auf die virtuelle CD/DVD. In diesem Beispiel können Sie ein Image eines „Systemreparaturdatenträgers“ erstellen, ohne eine physische CD/DVD zu verwenden.
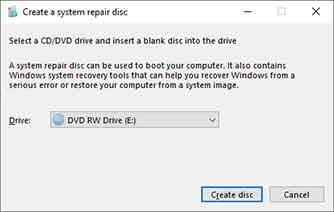
Mit diesem TotalMounter-Dienstprogramm können Sie eine virtuelle CD/DVD erstellen, die wie eine echte CD/DVD funktioniert. Sie können die gleiche Methode für andere Anwendungen verwenden, die zum Brennen von Daten eine CD/DVD benötigen.

