Nachdem wir Updates unter Windows deinstalliert haben, dauert es nicht lange, bis Windows wieder aktualisiert wird. Wenn wir z. B. das Update KB5005565 deinstallieren, das dazu führt, dass die Druckerfreigabe nach der Deinstallation nicht mehr funktioniert, wird die Druckerfreigabe wieder normal. Ein paar Tage später ist die Druckerfreigabe nicht mehr möglich, weil Windows erneut das Update KB5005565 installiert.
Natürlich ist ein solcher Vorfall sehr ärgerlich. Um dies zu beheben, benötigen wir ein Tool von Microsoft namens „Updates anzeigen oder ausblenden„.
Dieses „Updates anzeigen oder ausblenden“ von Microsoft kann unerwünschte Windows-Updates oder bestimmte Treiber vor einer erneuten Installation auf Ihrem System blockieren (ausblenden).
Aber leider hat Microsoft dieses Tool von seiner offiziellen Website entfernt. Wenn Sie auf der offiziellen Website von Microsoft suchen, werden Sie dieses Tool nicht mehr finden. Mit der Entfernung dieses Tools möchte Microsoft nicht, dass Windows-Benutzer Updates verpassen, die Verbesserungen und Optimierungen von Windows in verschiedener Hinsicht darstellen.
Allerdings sind die von Microsoft bereitgestellten Updates nicht immer das, was wir brauchen, wie im obigen Beispiel. Aber keine Sorge, wir werden dieses Tool mit Ihnen teilen.
Schritte zum Verhindern bestimmter Updates von Windows 10
- Führen Sie die Deinstallation von Windows-Updates durch, die Sie nicht wünschen.
Wenn Sie nicht wissen, wie man Updates deinstalliert, können Sie sich unsere vorherige Anleitung ansehen: Wie man Windows 10 Update deinstalliert.
- Download „Aktualisierungen anzeigen oder ausblenden„.
- Entpacken Sie die Datei „wushowhide.zip“ und führen Sie dann die Datei „wushowhide.diagcab“ aus. Danach klicken Sie auf „Weiter“.
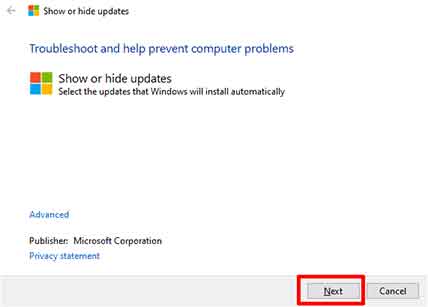
- Wählen Sie es aus und klicken Sie auf „Aktualisierungen ausblenden„.
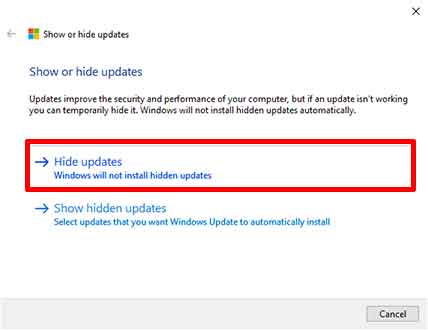
- Wählen Sie dann die Updates aus, die Sie nicht wünschen, indem Sie ein Häkchen setzen. Windows wird nicht automatisch aktualisiert, wenn der Update-Status „versteckt“ ist. Klicken Sie dann auf die Schaltfläche „Weiter“.
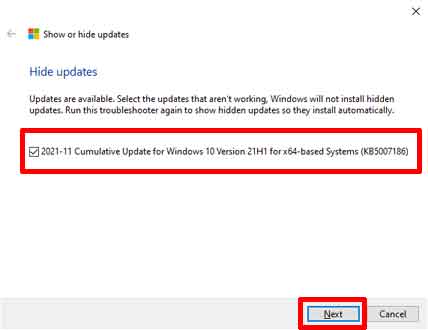
- Nachdem der Vorgang abgeschlossen ist, erscheint das unten abgebildete Fenster.
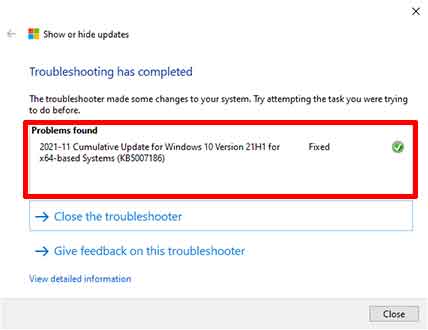
Wenn Sie ein „ausgeblendetes“ Update wiederherstellen möchten, wiederholen Sie den Vorgang ab Schritt 3, wählen Sie in Schritt 4 „Ausgeblendetes Update anzeigen“ und markieren Sie das Update, das Sie wiederherstellen möchten.
Vielen Dank für Ihren Besuch, hoffentlich nützlich.
