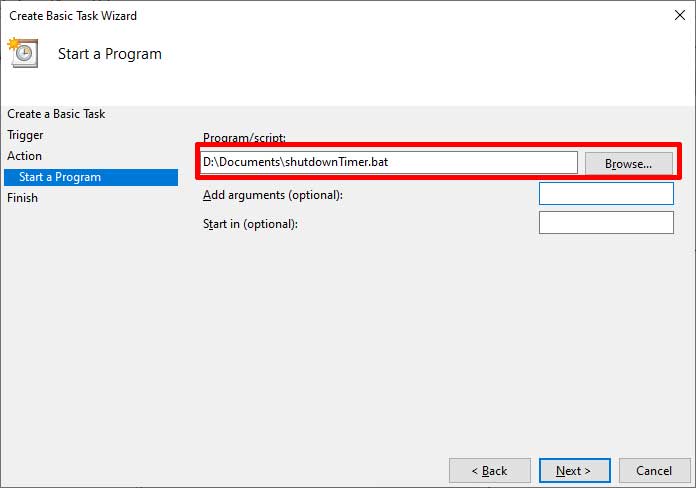Wenn wir bis spät in die Nacht Aktivitäten nachgehen, vergessen wir oft, den Computer/Laptop auszuschalten, um ihn über Nacht einzuschalten.
Oder vielleicht möchten Sie die Nutzung eines Computers/Laptops auf bestimmte Zeiten beschränken. Sie sollten während der Lernzeit oder vor dem Schlafengehen nicht am Computer/Laptop spielen.
Viele Anwendungen können diese Aufgabe übernehmen. Aber eigentlich hat Windows selbst auch diese Fähigkeit, ohne dass zusätzliche Anwendungen benötigt werden. Nun, dieses Mal wird Bardimin Ihnen zeigen, wie man einen automatischen Shutdown in Windows einrichtet.
Automatische Abschaltung durch „Task Scheduler“
- Öffnen Sie „Task Scheduler“. Geben Sie einen Aufgabenplaner in die Suchfunktion ein.
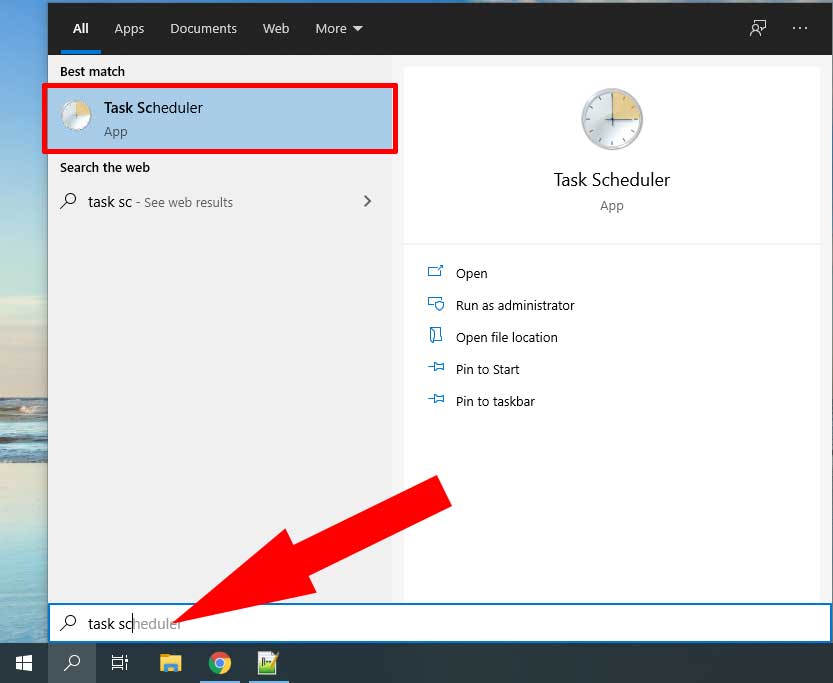
- Wählen Sie „Create Basic Task“. Diese Option befindet sich in der Spalte „Aktionen“ in der Spalte ganz rechts.

- Schließen Sie den Assistenten für grundlegende Aufgaben ab. Geben Sie ihm einen leicht zu merkenden Namen, z. B. „Bedtime“. Klicken Sie dann auf die Schaltfläche Weiter.
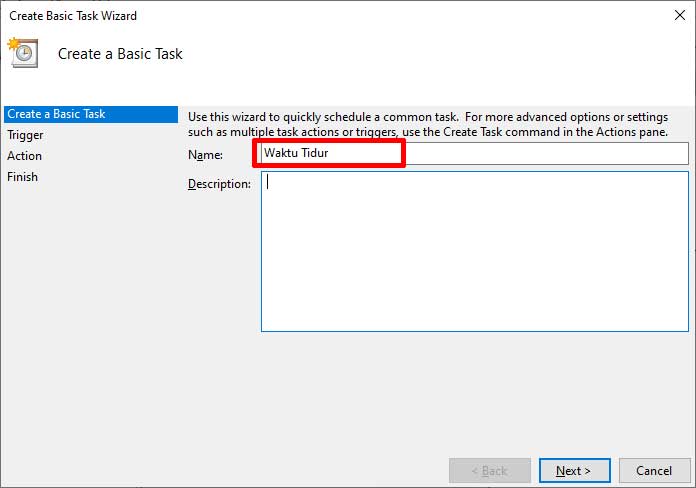
- Bestimmen Sie die Häufigkeit. Bestimmen Sie die Häufigkeit der Aufgabe, die Sie erstellen. In unserem Beispiel möchten wir den Computer jeden Tag automatisch ausschalten. Klicken Sie dann auf Weiter.
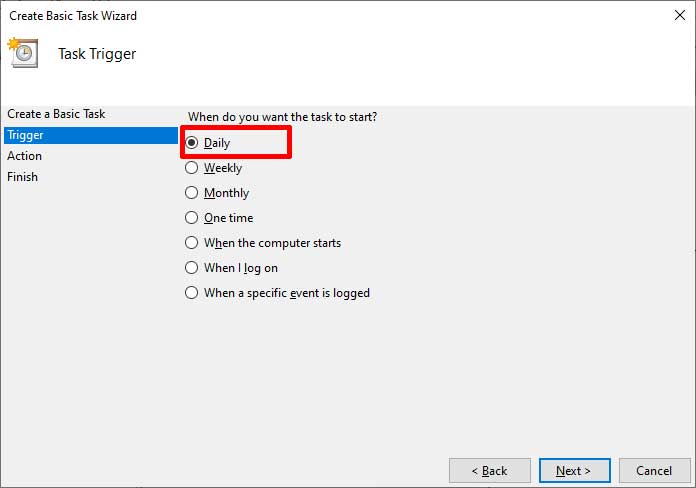
- Einstellen einer Uhr. Stellen Sie die Uhr so ein, dass der Computer automatisch ausgeschaltet wird. Klicken Sie dann auf Weiter.
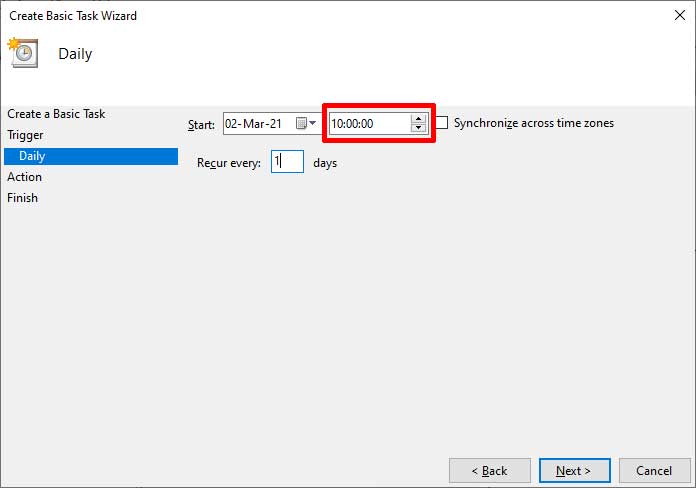
- Wählen Sie „Start Program“. Klicken Sie dann auf Weiter.
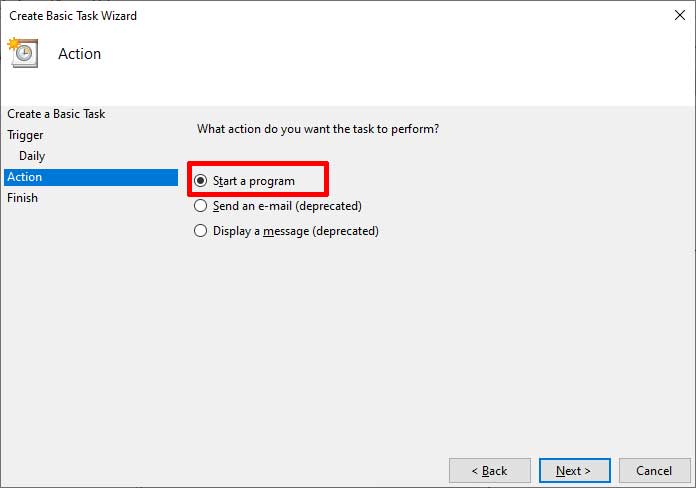
- Wählen Sie den Speicherort des Programms/Skripts. Klicken Sie auf die Schaltfläche Durchsuchen und wählen Sie den Speicherort des Programms in„C:\WindowsSystem32shutdown.exe“. Fügen Sie in der Spalte Argumente„/s“ hinzu. Klicken Sie dann auf Weiter.
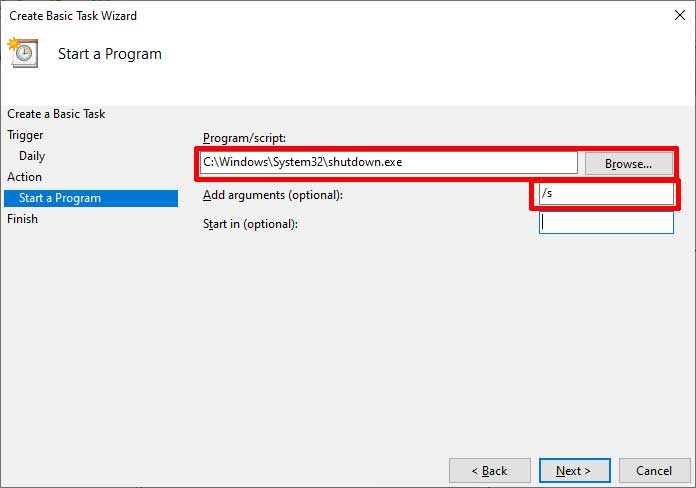
- Prüfen Sie die Einstellungen. Überprüfen Sie die Einstellungen, die Sie vorgenommen haben. Wenn Sie sie ändern möchten, klicken Sie auf die Schaltfläche „Zurück“ und dann auf die Schaltfläche „Fertig stellen“.
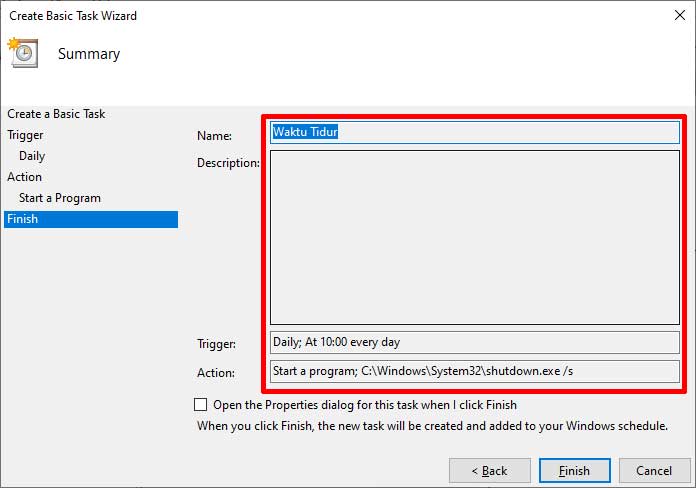
Automatisches Herunterfahren mit Skript
Wenn wir die Nutzung von Computern in einer bestimmten Zeitspanne einschränken wollen, ist es einfacher, wenn wir Skripte verwenden. Sie wollen zum Beispiel die Nutzung von Computern während der Studienzeiten verbieten. Sie legen zum Beispiel fest, dass die Studienzeiten 18:00 bis 21:00 Uhr sind.
- Öffne Notepad. Kopieren Sie den folgenden Code in Notepad.
@echo off ::created by bardimin.com ::script to prevent computer usage within a certain time ::start time to shutdown set start=14:44 ::end time to shutdown set end=14:50 set /a min=%start:~0.2%*60+%start:~3.2% set /a max=%end:~0.2%*60+%end:~3.2% :x set /a current=%time:~0.2%*60+%time:~3.2% if %current% geq %min% ( if %current% leq %max% ( shutdown.exe /s /f /t 60 /c "Learning Time!!!!!!" ) else ( @timeout /t 60 /nobreak > nul goto :x )
- Speichern Sie die Datei.
Zum Speichern wählen Sie Speichern unter > Datei.
Im Dialogfeld Dateinamen geben Sie „shutdownTimer.bat“ ein. Beachten Sie, dass die Datei auf „.bat“. enden muss.
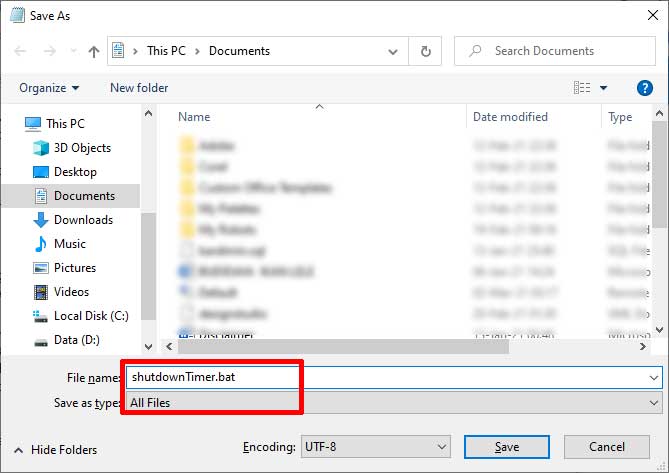
- Wiederholen Sie dann Schritt 4 des vorherigen Weges. Wählen Sie dieses Mal „When the computer starts“. Folgen Sie dann dem nächsten Schritt (Schritt 6).

- Bestimmen Sie den Speicherort des Programms/Skripts. Klicken Sie auf die Schaltfläche Durchsuchen und wählen Sie den Speicherort der„shutdownTimer.bat„-Datei aus, die Sie gespeichert haben, z. B. auf „D:\DocumentsshutdownTimer.bat“. Klicken Sie dann auf Weiter. Nächstes Ziel.