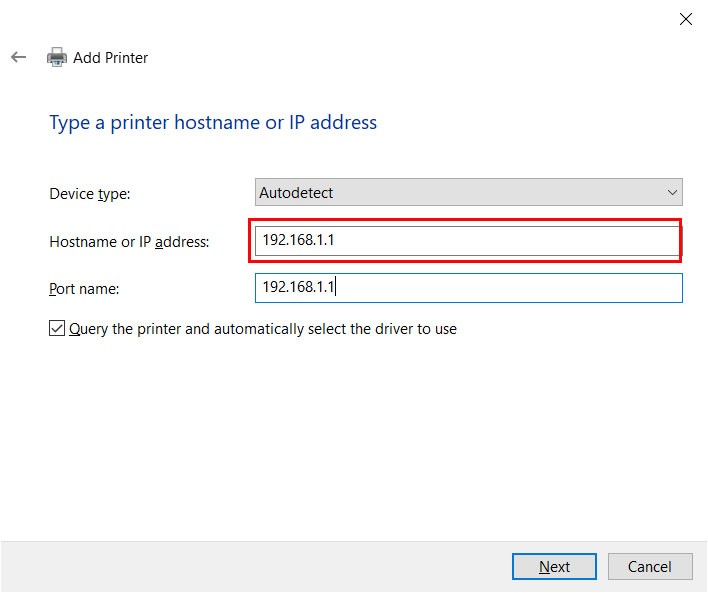Die gemeinsame Nutzung von Druckern ist in Büros und zu Hause weit verbreitet. Die wichtigste Voraussetzung für die gemeinsame Nutzung Ihres Druckers ist das Vorhandensein eines LAN- oder WIFI-Kabelnetzes.
Durch die Freigabe eines Druckers kann ein Drucker von vielen Computern/Laptops verwendet werden. Die Freigabe von Druckern in Windows 11, Windows 10 und Windows 7 ist im Grunde genommen gleich. In der folgenden Anleitung verwenden wir ein Beispiel mit Windows 10. Die gleiche Methode kann für alle Windows-Versionen verwendet werden, von Windows XP bis Windows 11.
Arten von Druckern:
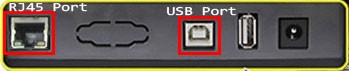
- USB-Drucker
Im Allgemeinen verfügen die Drucker, die wir kennen, über einen USB-Anschluss für die Verbindung mit einem Computer, wie z. B. die Tintenstrahldrucker der Epson L-Serie, die Canon Pixma-Serie und andere. - Netzwerkdrucker mit LAN-Anschluss (RJ45)
Drucker mit dieser Funktion sind in der Regel bei Druckern der mittleren und oberen Preisklasse zu finden. Für den Anschluss an ein Netzwerk kann dieser Druckertyp über den RJ45-Anschluss direkt an das Netzwerk angeschlossen werden. Beispiele für diese Modelle sind der HP Laserjet P4515 Drucker, der HP Color LaserJet MFP E77822 und andere. - Wifi Drucker mit Wifi Anschluss
Bei diesem Modell können Sie sich kabellos mit dem Netzwerk verbinden. Druckermodelle, die über solche Funktionen verfügen, sind zum Beispiel der Epson L3150 WiFi All in One Printer.
Eigentlich gibt es noch mehrere andere Verbindungsmodelle, z. B. den LPT-Anschluss, Bluetooth und andere. Aber wir verwenden dieses Modell nur selten.
Gemeinsame Nutzung eines USB-Druckers

1. Druckertreiber installieren
- Installieren Sie alle Kabel gemäß den Installationsanweisungen des Druckers im Handbuch. Schalten Sie den Drucker nicht ein.
- Verwenden Sie den Treiber von der CD, die mit dem Drucker geliefert wird, oder laden Sie ihn von der offiziellen Website herunter. Installieren Sie die Treiber auf dem Computer.
- Schalten Sie den Drucker ein, wenn der Installationsvorgang zum Einschalten auffordert oder die Treiberinstallation abgeschlossen ist.
Verwenden Sie einen Treiber, der zu Ihrer Windows-Version passt.
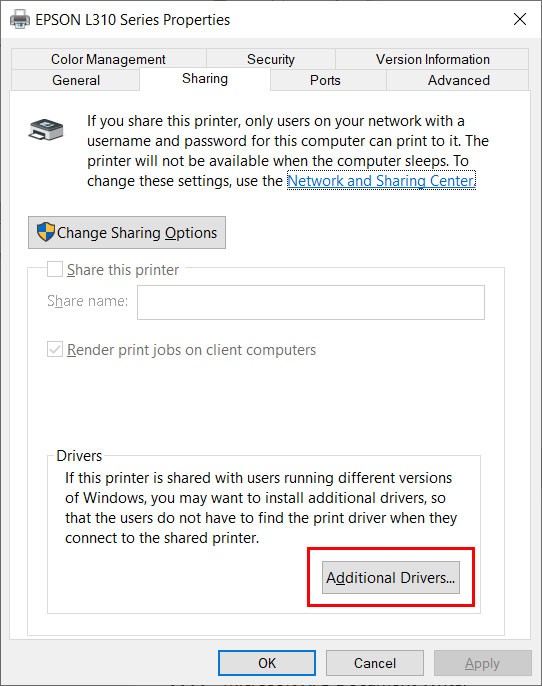
2. Gemeinsame Nutzung des USB-Druckers
- Öffnen Sie „Control Panel -> Network and Internet -> Network and Sharing Center -> Advanced sharing settings„.
- Aktivieren Sie „Network Discovery“ und „File and Printer Sharing„
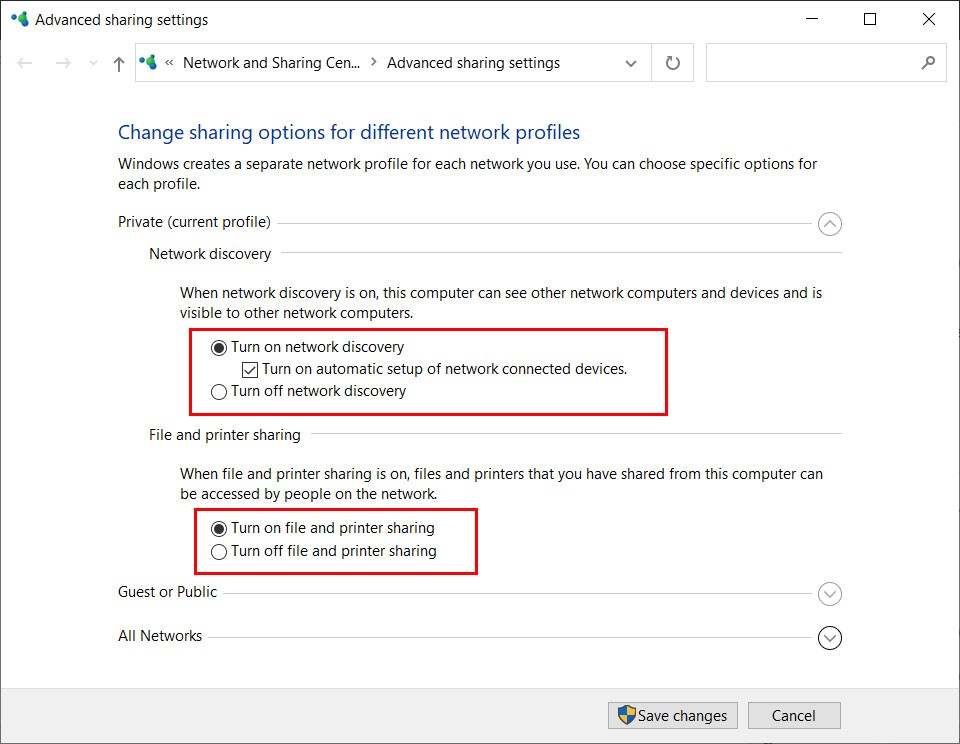
- Deaktivieren Sie die „Password Protected Sharing“ in allen Netzwerken
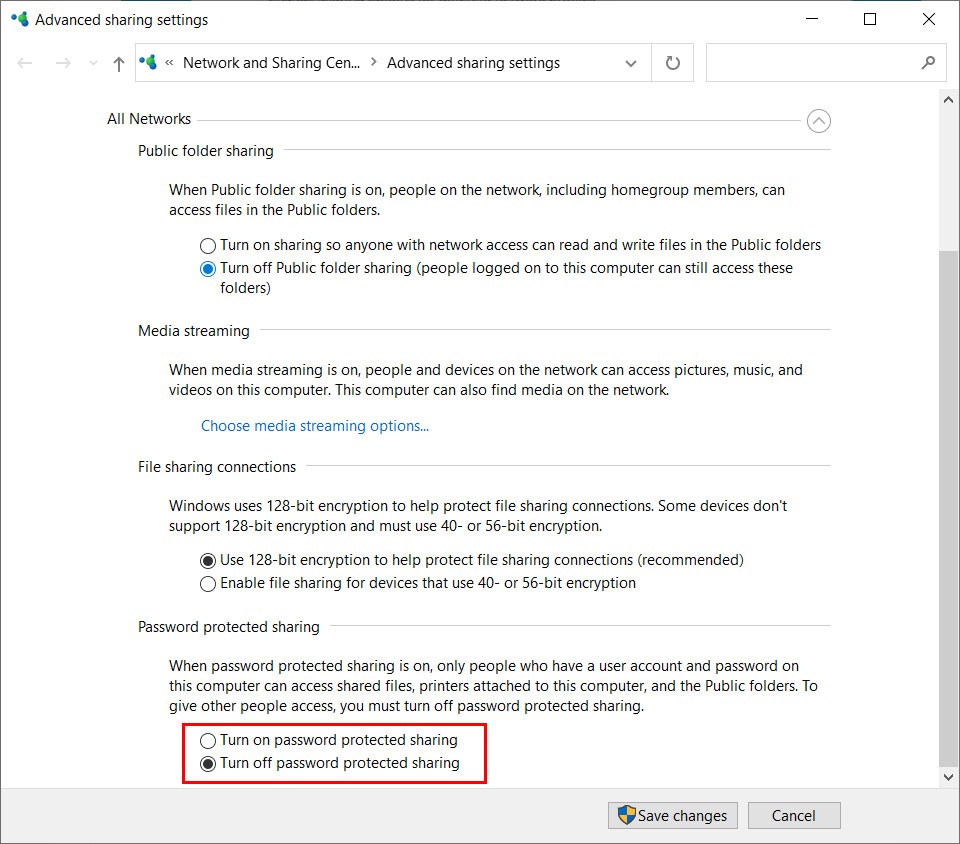
- Gehen Sie zu „Control Panel -> Hardware and Sound -> Devices and Printers„, wählen Sie den Drucker aus, den Sie freigeben möchten, klicken Sie dann mit der rechten Maustaste und wählen Sie „Printer properties“.
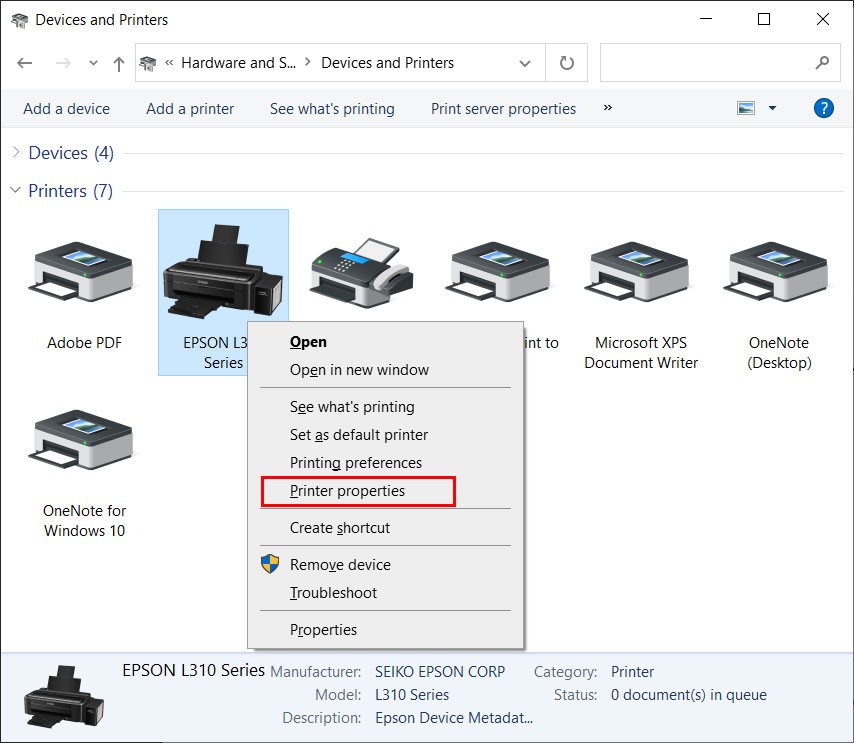
- Öffnen Sie die Registerkarte „Sharing“ (1), wenn die Freigabeoption ausgeschaltet ist, klicken Sie auf „Change Sharing Option“ (2).
- Markieren Sie „Share this printer“ (3) und ändern Sie den „Share name“ (4) des Druckers nach Ihren Wünschen oder belassen Sie ihn als Standard.
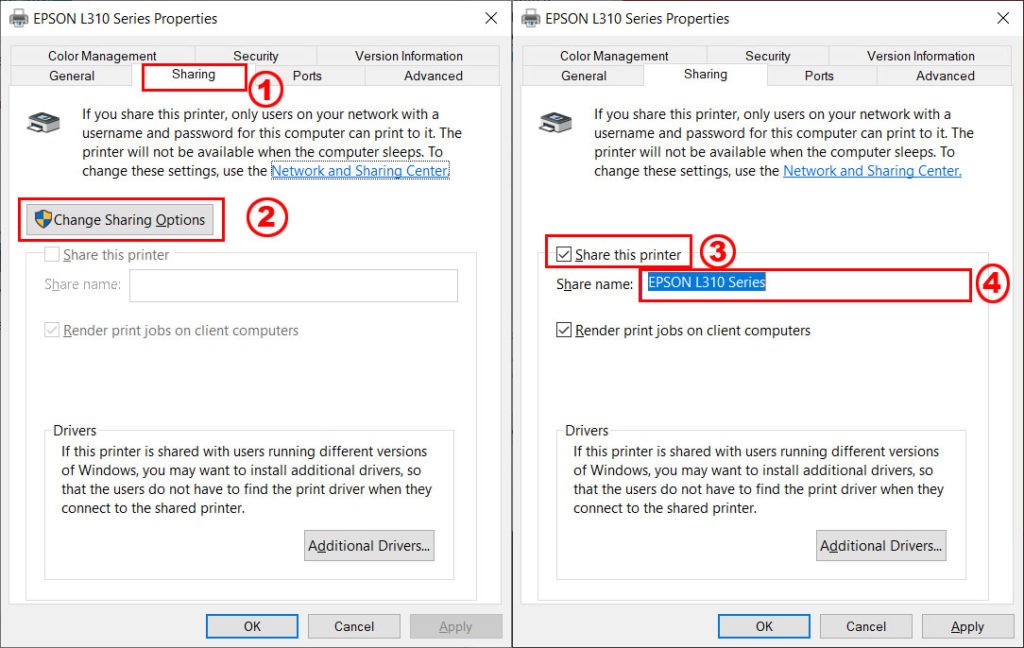
3. Client verbinden
Damit andere Computer/PCs verwendet werden können, müssen Sie den Computer/PC mit dem Computer/PC aus dem vorherigen Schritt verbinden.
- Öffnen Sie den Explorer und geben Sie die IP-Adresse oder den Namen des Zielcomputers ein(1). Zum Beispiel: „192.168.1.1“ oder „server-pc“.
- Wählen Sie dann den gewünschten Drucker aus und doppelklicken Sie auf den Drucker (2), warten Sie und folgen Sie dem gesamten Vorgang, bis er abgeschlossen ist.
- Danach können Sie den Drucker benutzen.
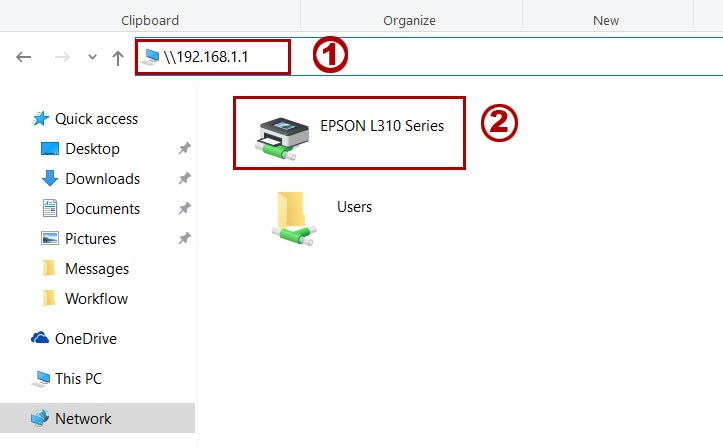
Netzwerkdrucker freigeben
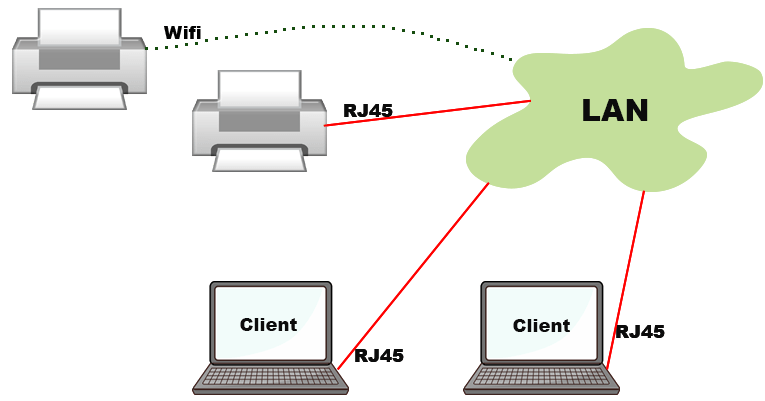
- Schließen Sie den Drucker an das lokale LAN-Netzwerk an.
- IP-Einstellungen des Druckers, wenn kein Router im Netzwerk vorhanden ist (DHCP-Server). Die IP des Druckers und des Computers müssen sich im selben Subnetz befinden, z. B. 192.168.1.xxx
- Klicken Sie auf das Windows-Startsymbol und geben Sie „Drucker hinzufügen“ ein. Wählen Sie dann „Add a printer or scanner“.
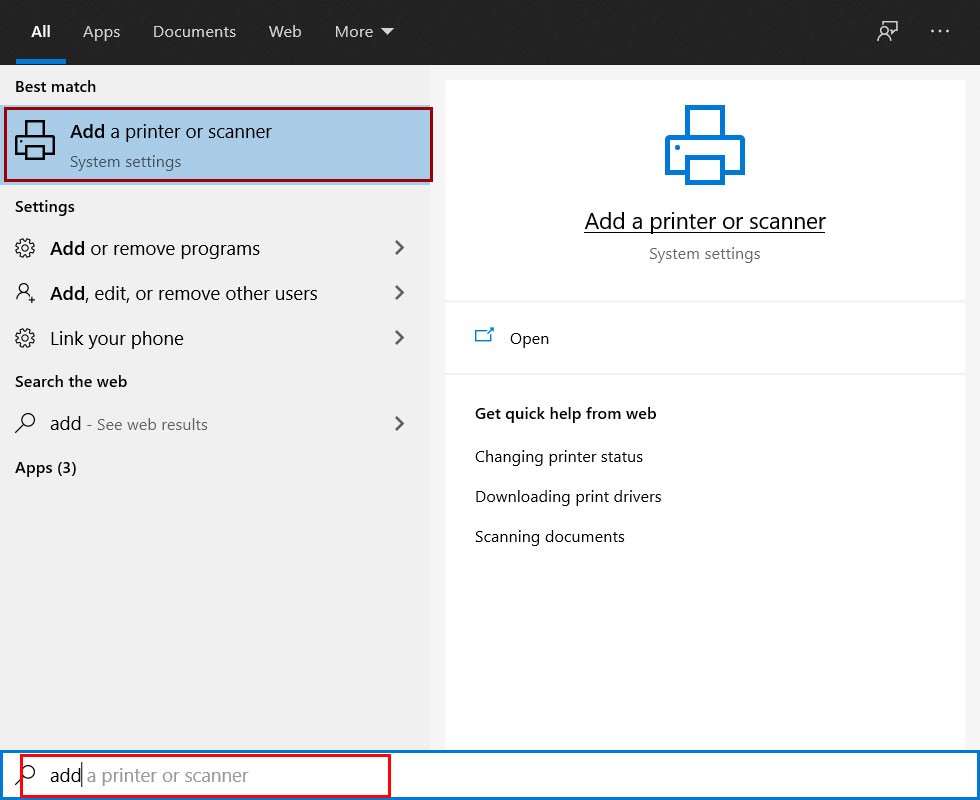
- Klicken Sie auf „Add a printer or scannner“
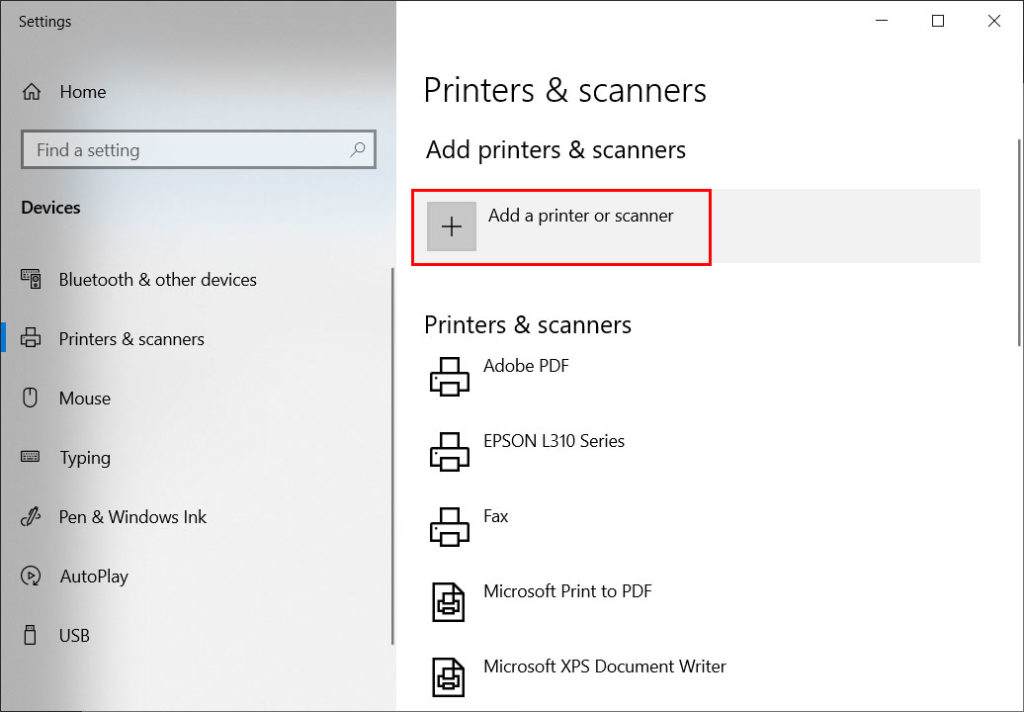
- Wählen Sie dann den Drucker aus der Liste aus, klicken Sie auf Weiter und führen Sie den gesamten Prozess bis zum Abschluss durch.
- Der Drucker ist einsatzbereit.
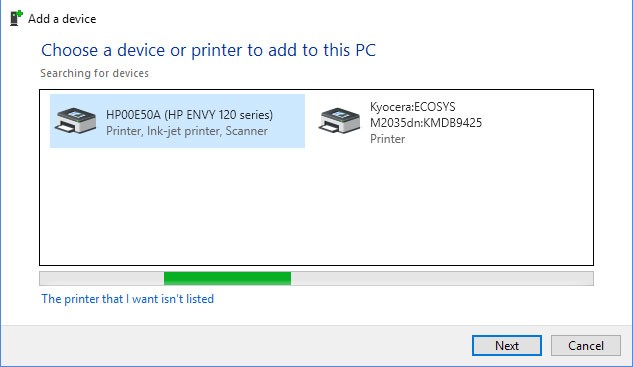
- Wenn der Drucker nicht in der Liste erscheint, klicken Sie auf „The printer that I want isn’t listed„.
- Dann erscheint das unten abgebildete Fenster und Sie wählen Drucker über TCP/IP hinzufügen
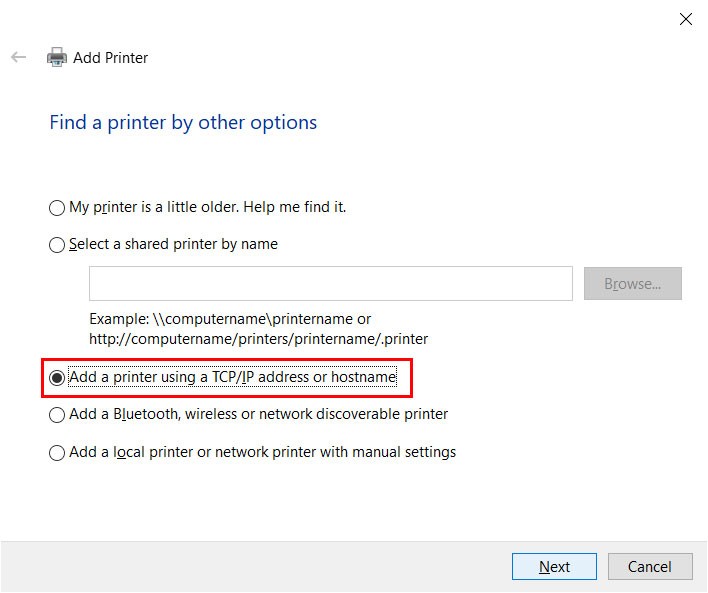
- Geben Sie die IP-Adresse des Druckers oder den Druckernamen ein.
- Klicken Sie dann auf Weiter und führen Sie den Vorgang zu Ende.