Es ist zu einer allgemeinen Gewohnheit geworden, wenn wir oft den Benutzer und das Passwort auf dem Browser, den wir verwenden, speichern. Denn um es zu speichern, wird es einfacher für uns sein, wenn Re-Entry auf der Website, die wir besuchen.
Wenn Sie den PC oft gemeinsam mit anderen nutzen, wäre es schön, wenn Sie den Browser, den Sie verwenden, mit einem Passwort in Ihrem Profil schützen. Sperren Sie den Browser mit einem Passwort hinzufügen wird weiter Ihre Privatsphäre zu schützen.
Hierfür können Sie die Erweiterungen von Google Chrome verwenden.
Verwendung der Erweiterung LockPW
- Fügen Sie die Erweiterung LockPW zu Ihrem Chrome-Browser hinzu.
- Klicken Sie in der neuen Registerkarte, die sich öffnet, auf die Schaltfläche „Weiter“, um zum Menü „Einstellungen“ zu gelangen.
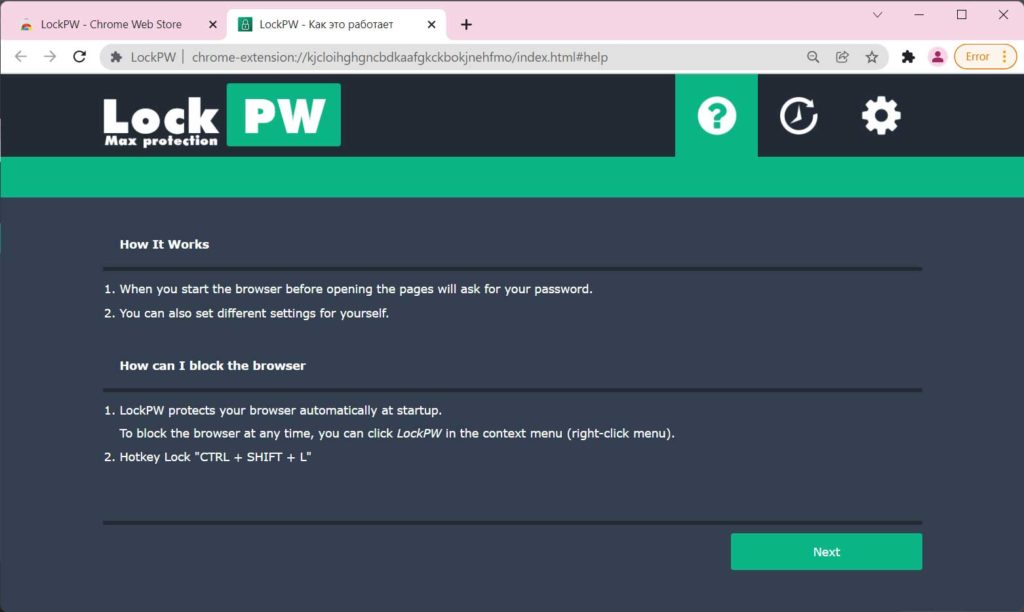
- Erstellen Sie im Menü „Einstellungen“ ein Passwort, um den Browser zu aktivieren. Eine sehr interessante Funktion ist die „Automatische Sperre“. Wenn Sie diese Funktion aktivieren, wird der Browser nach der von Ihnen festgelegten Zeit gesperrt.
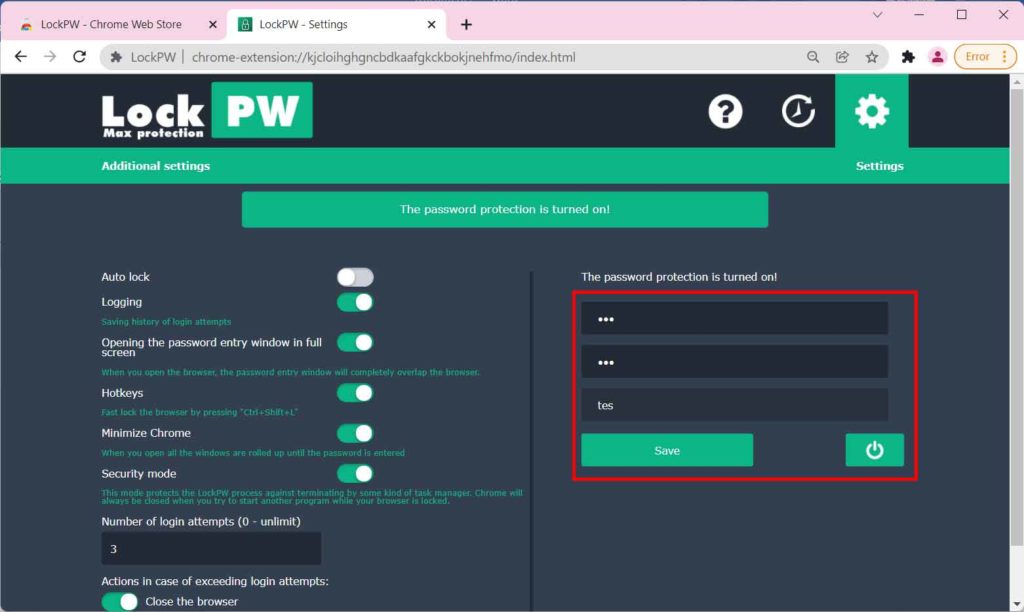
Jedes Mal, wenn Sie den Browser Chrome öffnen, werden Sie aufgefordert, ein Passwort einzugeben, das Sie wie folgt erstellt haben.
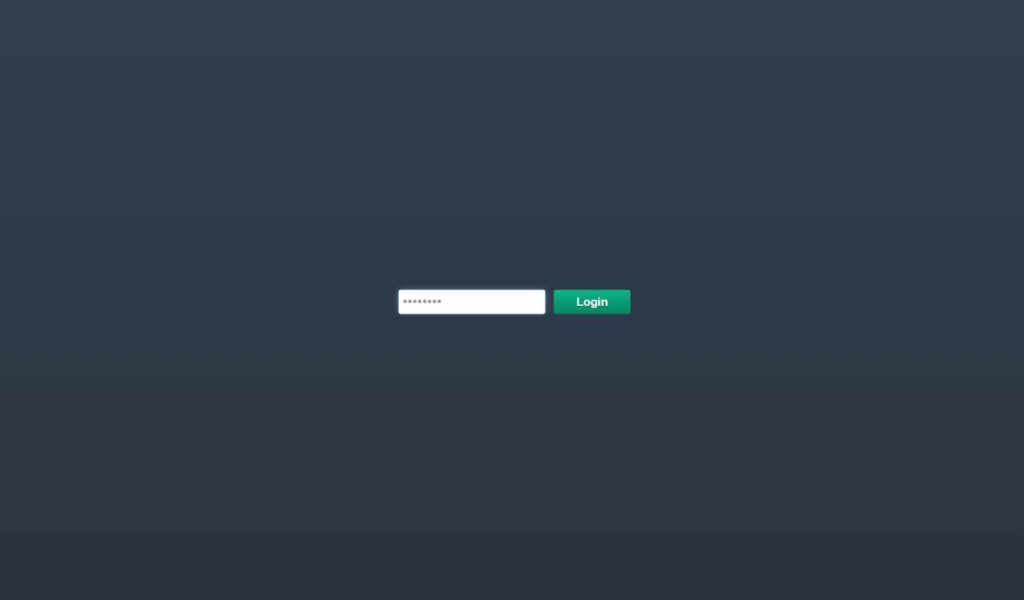
Verwendung der Erweiterung Browsersperre
- Fügen Sie die Erweiterung Browser Lock zu Ihrem Chrome-Browser hinzu.
- Erstellen Sie dann ein Passwort, um Chrome zu sperren, und geben Sie die E-Mail-Adresse ein, mit der Sie das Passwort wiederherstellen können, falls Sie es vergessen.
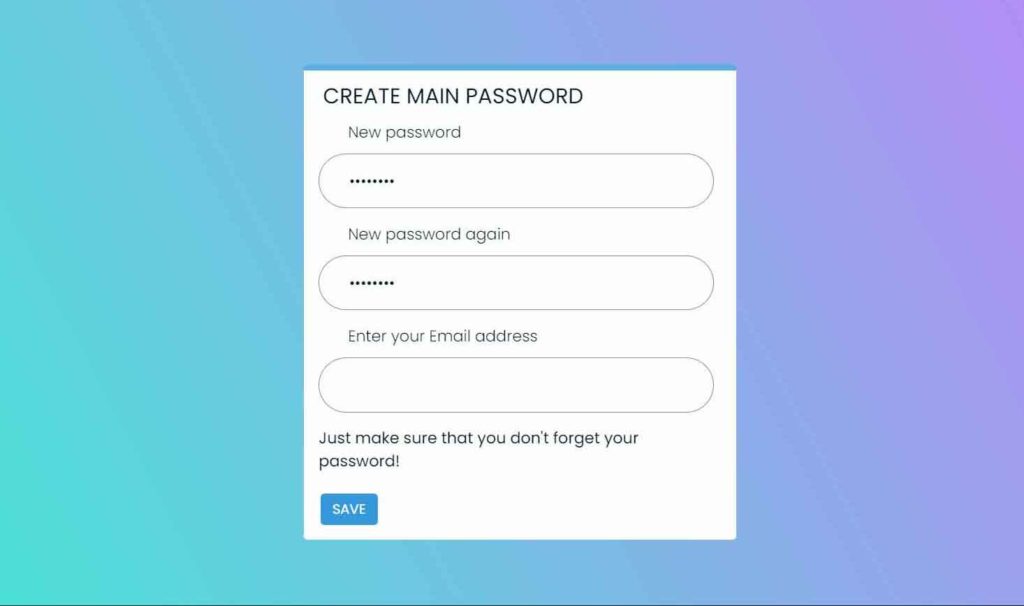
- Anschließend können Sie die „Einstellungen“ nach Ihren Wünschen vornehmen oder die Standardeinstellungen beibehalten.
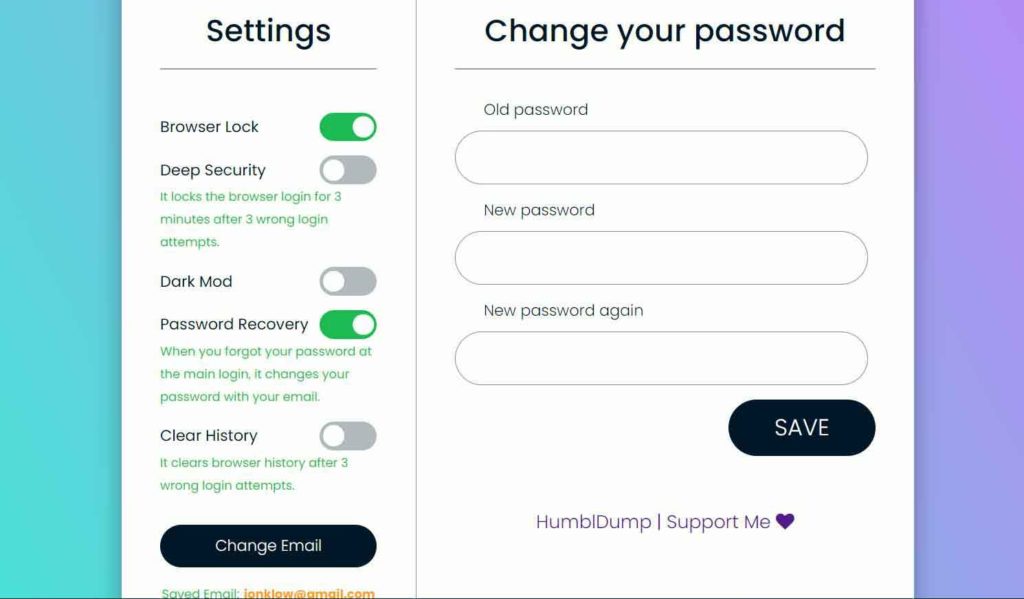
- Um den Browser zu sperren, öffnen Sie die Erweiterung Browser Lock, klicken Sie auf das Symbol der drei Punkte und dann auf die Optionen, die erscheinen, klicken Sie auf „Lock the Browser“.
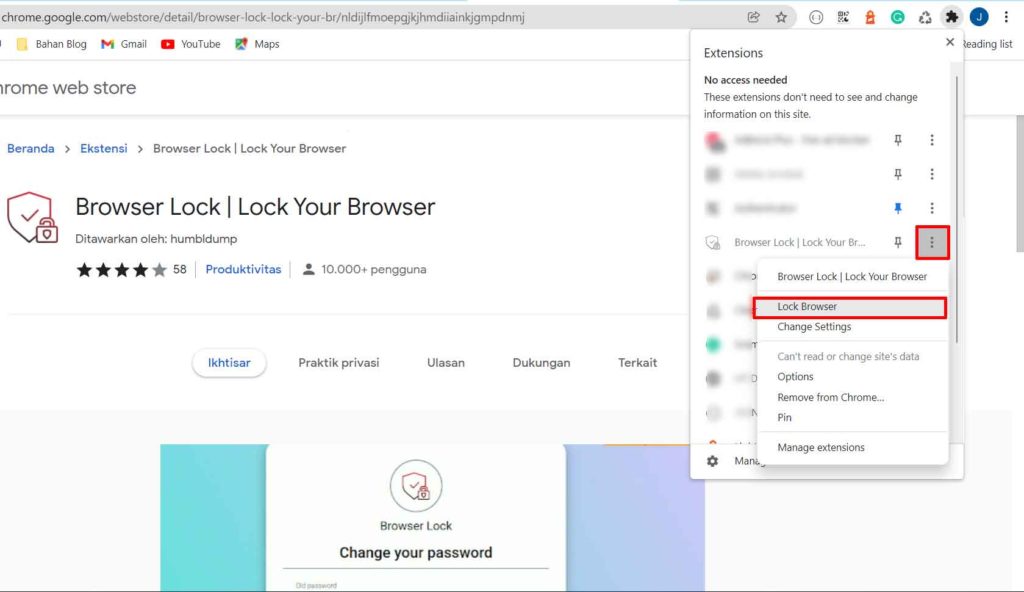
Die Browsersperre sperrt den Browser nur, wenn Sie auf die Schaltfläche „Browser sperren“ klicken.

