Wenn Sie mit Microsoft Excel arbeiten, erledigen Sie oft sich wiederholende Aufgaben. Natürlich ist es sehr mühsam und ermüdend, immer wieder dieselbe Aufgabe zu erledigen, wenn es viele davon gibt.
Um diese Arbeit zu erledigen, können Sie die Makros in Microsoft Excel verwenden. Das Makro zeichnet alle Ihre Mausklicks und Tastatureingaben auf. Sie können das Makro auch nach Ihren Wünschen bearbeiten.
Makro anzeigen
Die Makro- und VBA-Tools befinden sich auf der Registerkarte „Entwickler“, die standardmäßig ausgeblendet ist, so dass Sie sie zunächst aktivieren müssen.
Wählen Sie auf der Registerkarte Datei die Option Optionen > Multifunktionsleiste anpassen.
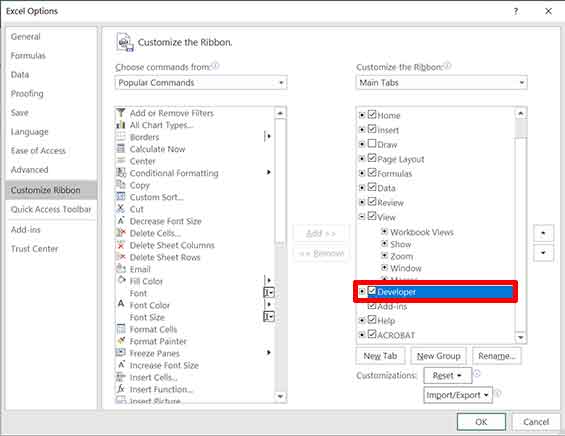
Dann finden Sie das Makro-Tool auf der Registerkarte Entwickler.
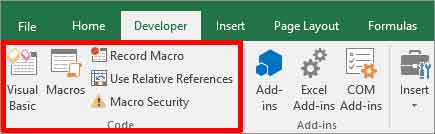
Makro aufnehmen
- Klicken Sie auf der Registerkarte Entwickler auf die Schaltfläche „Makro aufzeichnen“.
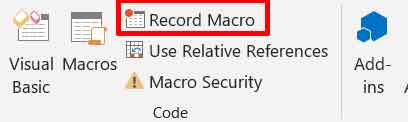
- Führen Sie dann die Arbeiten aus, die Sie automatisieren möchten, z. B. das Einstellen von Zellformaten, Schriftarten und anderen.
- Wenn Sie fertig sind, klicken Sie auf die Schaltfläche „Aufnahme beenden“.

Erstellen eines einfachen Makros zum Einstellen des Zellformats
In diesem Beispielmakro werden wir ein Makro erstellen, um einen Rahmen zu setzen, die Schriftgröße und den Stil festzulegen.
- Erstellen Sie Beispieldaten in Excel und wählen Sie die Daten aus, für die Sie das Format festgelegt haben, zum Beispiel wie folgt
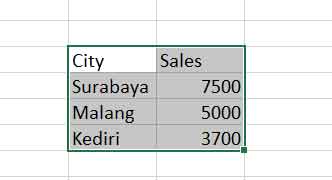
- Dann klicken Sie auf die Schaltfläche „Makro aufzeichnen“. In dem daraufhin angezeigten Fenster können Sie den Namen des erstellten Makros angeben und auch eine Verknüpfung für den einfachen Zugriff hinzufügen. Achten Sie beim Erstellen von Verknüpfungen darauf, dass Sie keine Verknüpfungen verwenden, die bereits von Excel oder Windows verwendet werden. Klicken Sie auf die Schaltfläche „OK“, um die Aufzeichnung zu starten.
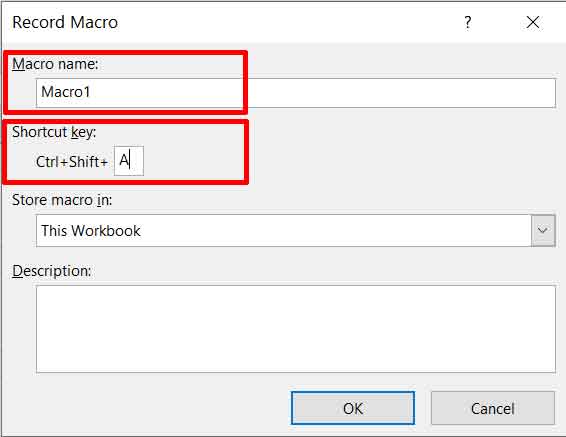
- Führen Sie die Arbeit aus, die Sie aufzeichnen wollen. In diesem Beispiel werden wir einen Rahmen für die ausgewählte Zelle erstellen, die Schriftgröße und -art ändern und das Zahlenformat festlegen.
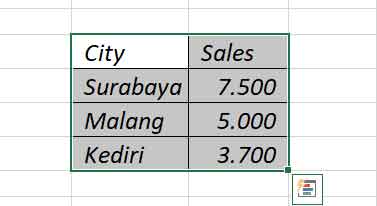
Klicken Sie auf die Schaltfläche „Aufzeichnung stoppen“, wenn Sie die Arbeit beendet haben, und beenden Sie den Aufzeichnungsprozess im Makro.
- Um die von Ihnen erstellten Makros zu bearbeiten und anzuzeigen, klicken Sie auf die Schaltfläche „Makros“ und wählen dann die Makros in der Liste aus. Klicken Sie dann auf die Schaltfläche „Bearbeiten“, um die erforderlichen Änderungen vorzunehmen oder den generierten VBA-Code anzuzeigen.
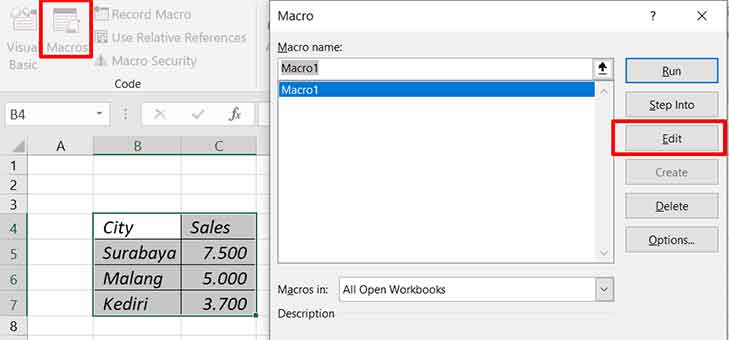
Sie können Änderungen am VBA-Code vornehmen, der nach Ihren Bedürfnissen gestaltet ist.
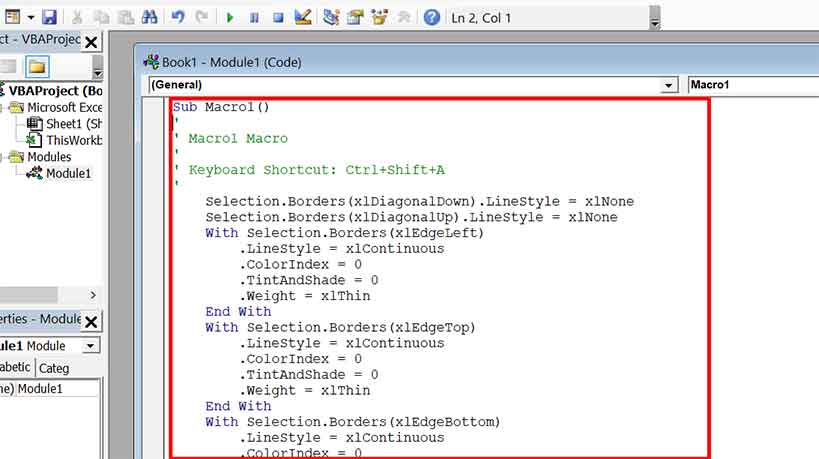
- Um das von uns erstellte Makro auszuführen, markieren Sie die Zellen, die Sie formatieren möchten. Öffnen Sie dann das Makro und klicken Sie auf „Ausführen“, um das Makro auszuführen.
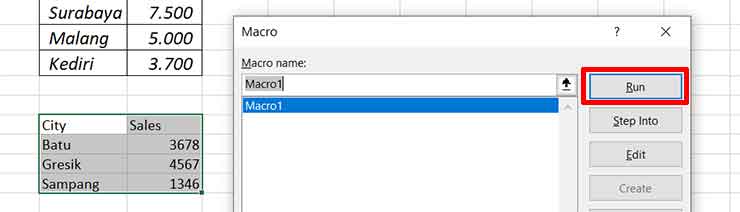
- Um eine Excel-Datei mit Makros zu speichern, müssen Sie sie im Format „. xlsm“ speichern.

Vielen Dank für Ihren Besuch bei Bardimin. Dankeschön…..Vielen Dank für Ihren Besuch bei Bardimin. Dankeschön…..

