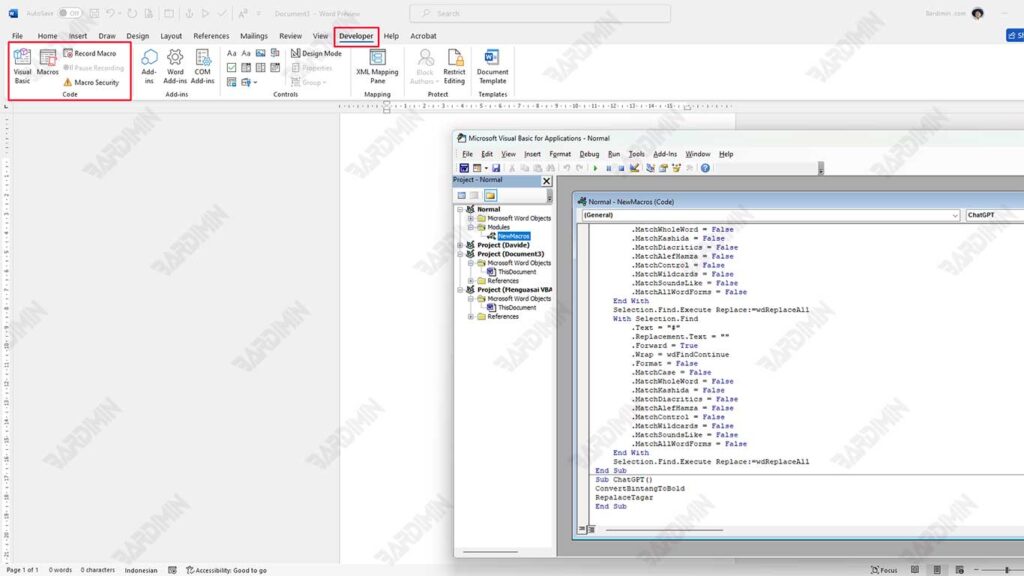Zu verstehen, wie Excel VBA 365 Aufgaben durch macro Erstellung und Bearbeitung automatisiert, ist für die Steigerung der Produktivität unerlässlich, insbesondere für Benutzer, die häufig mit großen Datenmengen oder sich wiederholenden Aufgaben umgehen. Macro Zeichnen Sie Aktivitäten auf ausführbaren Arbeitsblättern auf und sparen Sie so Zeit und Mühe.
Mit Visual Basic for Applications (VBA) wird Excel zu einer Plattform für die Erstellung automatisierter Lösungen für komplexe Probleme. Macro können die Datenverarbeitung automatisieren, Sofortberichte erstellen und Excel in andere Anwendungen integrieren.
Diese Automatisierung ist besonders vorteilhaft bei Aufgaben, die eine hohe Effizienz erfordern, wie z. B. Datenanalyse und Buchhaltung. macro reduziert nicht nur menschliche Fehler, sondern ermöglicht es den Benutzern, sich auf strategischere Aspekte der Arbeit zu konzentrieren. Daher ist es für Fachleute in verschiedenen Bereichen wertvoll zu lernen, wie man macro in Excel VBA 365 erstellt und bearbeitet.
So erstellen Sie Makros in Excel VBA 365
1. Aktivieren der Entwicklerumgebung
Der erste Schritt zum Erstellen einer macro besteht darin, sicherzustellen, dass die Registerkarte Developer in Excel bereits aktiv ist. Diese Registerkarte bietet eine Vielzahl von Werkzeugen zum Erstellen und Verwalten von macro.
- Um die Registerkarte Developer zu aktivieren, klicken Sie oben auf File und wählen Sie dann Options aus.
- Wählen Sie im Fenster Excel Options auf der linken Seite Customize Ribbon aus.
- Aktivieren Sie die Option Developer im rechten Bereich und klicken Sie dann auf OK. Die Registerkarte Developer wird nun im Excel-Menüband angezeigt.
Nach der Aktivierung können Sie auf verschiedene Weise mit der Erstellung von macro beginnen, einschließlich der Aufzeichnung macro und des Zugriffs auf Visual Basic Editor (VBE).
2. Makros aufzeichnen
Eine der einfachsten Möglichkeiten, ein macro zu erstellen, ist die Verwendung der Aufnahmefunktion. Mit dieser Funktion können Sie eine Reihe von Aktionen aufzeichnen, die in Excel ausgeführt werden.
- Um loszulegen, klicken Sie auf die Schaltfläche Record Macro auf der Registerkarte Developer.
- Es erscheint ein Dialogfenster, in dem Sie aufgefordert werden, den zu erstellenden macro anzugeben. Sie können es zum Beispiel “Test_Macro” nennen. Stellen Sie sicher, dass der Name macro Benennungsregeln entspricht.
- Wählen Sie einen macro Speicherort aus: in der aktuellen Arbeitsmappe oder Personal Macro Workbook (damit in allen Arbeitsmappen darauf zugegriffen werden kann).
3. Benennung von Makros
Wenn Sie macro einen Namen geben, gibt es ein paar wichtige Regeln, die Sie beachten sollten:
- Der Name macro muss mit einem Unterstrich (‚_‘) oder einem Zeichen beginnen.
- Namen dürfen keine Leerzeichen zwischen den Zeichen enthalten.
- The macro Name darf nicht mit anderen Namen identisch sein, die bereits in derselben Arbeitsmappe vorhanden sind.
4. Ändern von Makros
Sobald Sie Ihre macro erstellt haben, können Sie sie ändern, indem Sie zu Visual Basic Editor (VBE) gehen. Hier können Sie macro im Code anzeigen und bei Bedarf Änderungen vornehmen.
- Greifen Sie auf Visual Basic Editor zu, indem Sie auf der Registerkarte Developer auf die Schaltfläche Visual Basic klicken.
- Wählen Sie im VBE-Fenster die soeben erstellte macro aus. Der Code macro ist als VB-Prozedur (Visual Basic) geschrieben, die mit dem Schlüsselwort ‚Sub‘ beginnt und mit ‚End Sub‘ endet.
- Sie können den VBA-Code hinzufügen oder ändern, um macro Funktionalität zu verbessern.