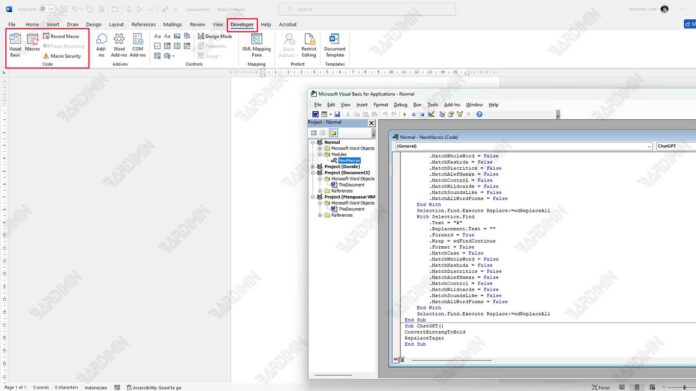Die Verwendung von VBA (Visual Basic for Applications) zur Verwaltung von Arbeitsblättern in Excel ist sehr vorteilhaft für Benutzer, die die Effizienz und Produktivität steigern möchten. Mit VBA können Benutzer häufig ausgeführte Aufgaben automatisieren, manuelle Fehler reduzieren und die Datenanalyse beschleunigen. VBA ermöglicht es Benutzern, Skripte zu erstellen, die verschiedene Funktionen ausführen können, von der Änderung des Erscheinungsbilds eines Arbeitsblatts bis hin zum Schutz wichtiger Daten.
Dieser Artikel enthält praktische Anleitungen und Beispiele für die Verwendung von VBA zum Verwalten von Arbeitsblättern in Excel. In diesem Leitfaden erfahren Benutzer, wie sie Makros verwenden, um Arbeitsblätter effektiv auszublenden, anzuzeigen und zu schützen.
Darüber hinaus enthält dieser Artikel auch Codebeispiele, die direkt in der täglichen Arbeit angewendet werden können, damit Benutzer VBA-Funktionen leicht verstehen und nutzen können, um die Leistung in Excel zu verbessern.
So verwenden Sie Makros, um alle Arbeitsblätter anzuzeigen
Bei der Datenverwaltung in Excel blenden Benutzer häufig Arbeitsblätter aus, um sich auf bestimmte Informationen zu konzentrieren oder vertrauliche Daten zu schützen. Wenn es jedoch notwendig ist, ausgeblendete Arbeitsblätter wieder aufzutauchen, kann dieser Vorgang zeitaufwändig sein, insbesondere wenn viele Arbeitsblätter ausgeblendet sind.
Mit VBA-Makros können Benutzer schnell alle Arbeitsblätter in einer Arbeitsmappe mit nur einem Befehl anzeigen, was Zeit und Mühe spart.
Hier ist ein Beispiel für einen VBA-Code, den Sie verwenden können, um alle Arbeitsblätter in einer aktiven Arbeitsmappe anzuzeigen:
Sub UnhideAllWorksheets()
Dim ws As Worksheet
For Each ws In ActiveWorkbook.Worksheets
ws.Visible = xlSheetVisible
Next ws
End SubErklärung des Codes:
- Sub UnhideAllWorksheets(): Dies ist eine Unterprogrammdeklaration, die Code ausführt, um das Arbeitsblatt anzuzeigen.
- Dim ws As Worksheet: Deklariert die Variable ws als Arbeitsblattobjekt.
- For Each ws In ActiveWorkbook.Worksheets: Startet eine Schleife, die jedes Arbeitsblatt in der aktiven Arbeitsmappe durchsucht.
- ws.Visible =xlSheetVisible: Legt die Visible-Eigenschaft jedes Arbeitsblatts auf xlSheetVisible fest, was bedeutet, dass das Arbeitsblatt angezeigt wird.
- Next ws: Markiert das Ende der Schleife und fährt mit dem nächsten Arbeitsblatt fort.
Schritte zur Verwendung
- Öffnen Sie Excel, und stellen Sie sicher, dass Ihre Arbeitsmappe aktiv ist.
- Drücken Sie Alt + F11, um die VBA Editor zu öffnen.
- Wählen Sie Insert > Module aus, um ein neues Modul zu erstellen.
- Kopieren Sie den obigen Code, und fügen Sie ihn in das Modul ein.
- Drücken Sie F5 oder führen Sie ein Makro aus, um alle ausgeblendeten Arbeitsblätter einzublenden.
So verwenden Sie Makros, um alle Arbeitsblätter mit Ausnahme des aktiven Blatts auszublenden
Wenn Sie mit Daten in Excel arbeiten, müssen Sie sich manchmal auf nur ein Arbeitsblatt konzentrieren, z. B. beim Erstellen eines Berichts oder Dashboards. In dieser Situation kann das Ausblenden anderer Arbeitsblätter helfen, visuelle Ablenkungen zu reduzieren und die Konzentration zu verbessern.
Mit VBA-Makros können Sie schnell alle Arbeitsblätter außer den aktiven ausblenden, sodass nur wichtige Informationen sichtbar sind.
Im Folgenden finden Sie ein Beispiel für VBA-Code, mit dem Sie alle Arbeitsblätter in einer Arbeitsmappe mit Ausnahme des derzeit aktiven Arbeitsblatts ausblenden können:
Sub HideAllExceptActiveSheet()
Dim ws As Worksheet
For Each ws In ThisWorkbook.Worksheets
If ws.Name <> ActiveSheet.Name Then
ws.Visible = xlSheetHidden
End If
Next ws
End SubErklärung des Codes:
- If ws.Name <> ActiveSheet.Name Then: Überprüfen Sie, ob sich der Name des aktuellen Arbeitsblatts vom Namen des aktiven Arbeitsblatts unterscheidet.
- ws.Visible =xlSheetHidden: Wenn die Bedingung erfüllt ist, setzen Sie die Visible-Eigenschaft des Arbeitsblatts auf xlSheetHidden, damit das Arbeitsblatt ausgeblendet wird.