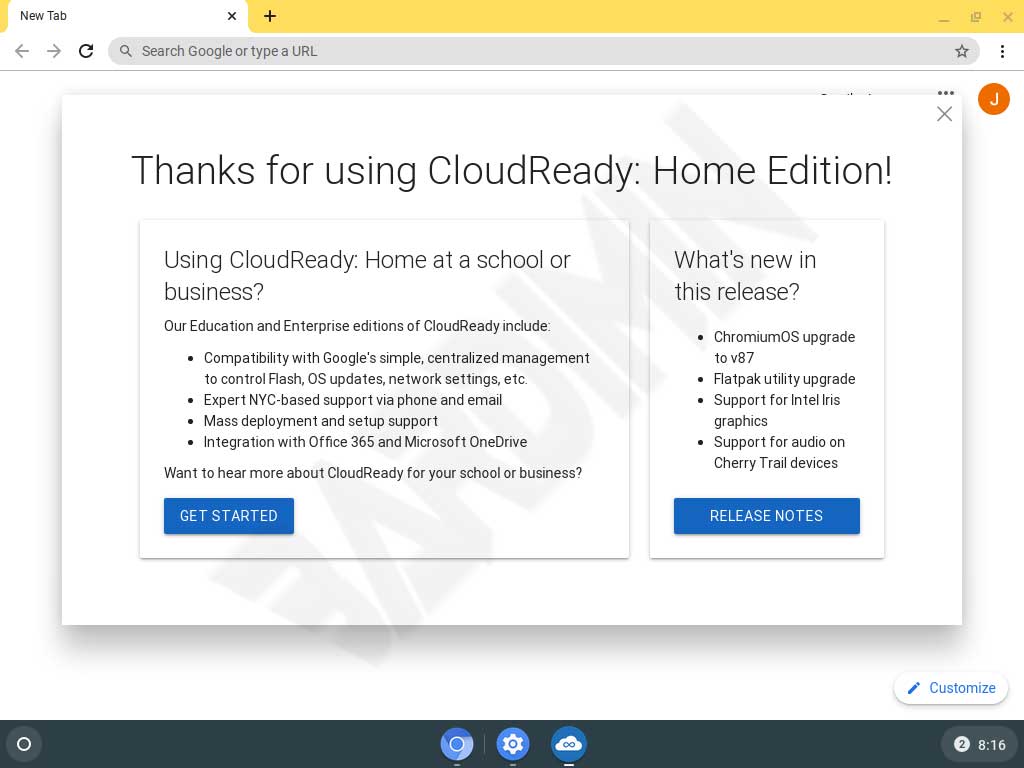Chromebooks sind keine typischen Laptops. Google Chromebooks bieten eine weitere Alternative mit dem Chrome-Betriebssystem oder dem, was wir normalerweise als Chrome OS kennen. Dieses Betriebssystem ist sehr leicht, schnell und sicher und kann sowohl für die Arbeit als auch zum Spielen verwendet werden. Chrome OS ist nicht nur mit allen Google-Anwendungen integriert, sondern kann auch Android-Anwendungen ausführen.
Bevor Sie ein Chromebook kaufen, können Sie versuchen, mit einer virtuellen VMWare-Maschine Erfahrungen mit Chrome OS zu sammeln. Wie wir wissen, wird Chrome OS aus dem Open-Source-Programm Chromium entwickelt. Chrome OS steht nicht zum Download zur Verfügung und ist nur für Chromebook-Benutzer verfügbar. Stattdessen können Sie Chromium OS verwenden, das die Grundlage von Chrome OS ist.
Chrome OS und Chromium OS unterscheiden sich in einigen Funktionen. Dazu gehören die Unterstützung für Android-Anwendungen und der Play Store, der nur unter Chrome OS verfügbar ist. Der Großteil des Entwicklungscodes zwischen den beiden ist gleich, aber Google teilt nicht den Code, der die Hauptstütze von Chrome OS ist. Google hat das Code-Meeting geschlossen, weil es Teil einer Geschäftsstrategie war. Google möchte, dass Sie sein Chromebook kaufen.
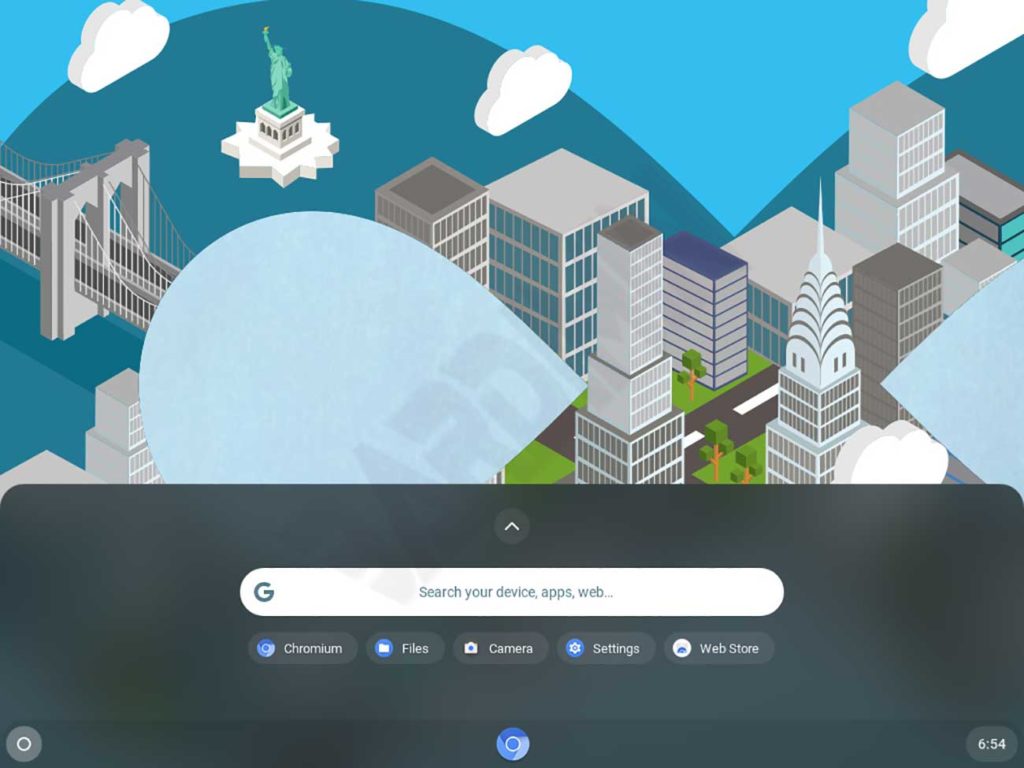
Neverware CloudReady Chromium OS
Neverware CloudReady ist ein Projekt, das die Chromium OS-Codebasis nutzt und zusätzliche Unterstützung hinzufügt, um es zu einem nützlichen Betriebssystem auf Nicht-Chrombook-Geräten zu machen.
Sie können Chromium OS direkt auf einem PC oder Laptop installieren. Die von Neverware empfohlenen Mindestanforderungen sind:
- RAM: 2 GB oder mehr
- Speicherplatz: 16 GB oder mehr
- BIOS: Voller administrativer Zugriff, um vom Installationsprogramm CloudReady USB zu booten
- Prozessor und Grafikkarte: Komponenten, die vor 2007 gebaut wurden, werden höchstwahrscheinlich zu einer schlechten Erfahrung führen. Darüber hinaus entspricht die folgende Grafikhardware nicht den Leistungsstandards von CloudReady: Intel GMA 500, 600, 3600, 3650
Chromium OS in einer virtuellen VMWare-Maschine installieren
Bevor Sie Chromium OS auf Ihrem PC oder Laptop installieren, können Sie dieses Betriebssystem auf einer virtuellen VMWare-Maschine ausprobieren. So können Sie all seine Fähigkeiten frei erkunden, ohne sich Sorgen machen zu müssen, dass es beschädigt wird.
Im Folgenden werden die Schritte beschrieben, die Sie zur Installation durchführen müssen.
1. VMWare installieren
Wenn Sie VMWare bereits haben, können Sie mit dem nächsten Schritt fortfahren. Wenn Sie es nicht haben, können Sie VMWare über diesen Link herunterladen, Download VMWare. Befolgen Sie die angegebenen Installationsanweisungen.
2. Chromium OS herunterladen
Sie können Neverware CloudReady Chromium OS unter dem folgenden Link herunterladen. Download CloudReady Image.
3. Chromium OS in VMWare importieren
Öffnen Sie VMVare Workstation und importieren Sie das Image, indem Sie zu „File > Open“.

Einrichten von Chromium OS
- Starten Sie die virtuelle Maschine. Chrome prüft die Internetverbindung. Wenn das Internet verfügbar ist, wird mit der Einrichtung des Betriebssystems fortgefahren. Wenn die resultierende virtuelle Maschine keine Verbindung zum Internet herstellen kann, wird sie wie folgt angezeigt.
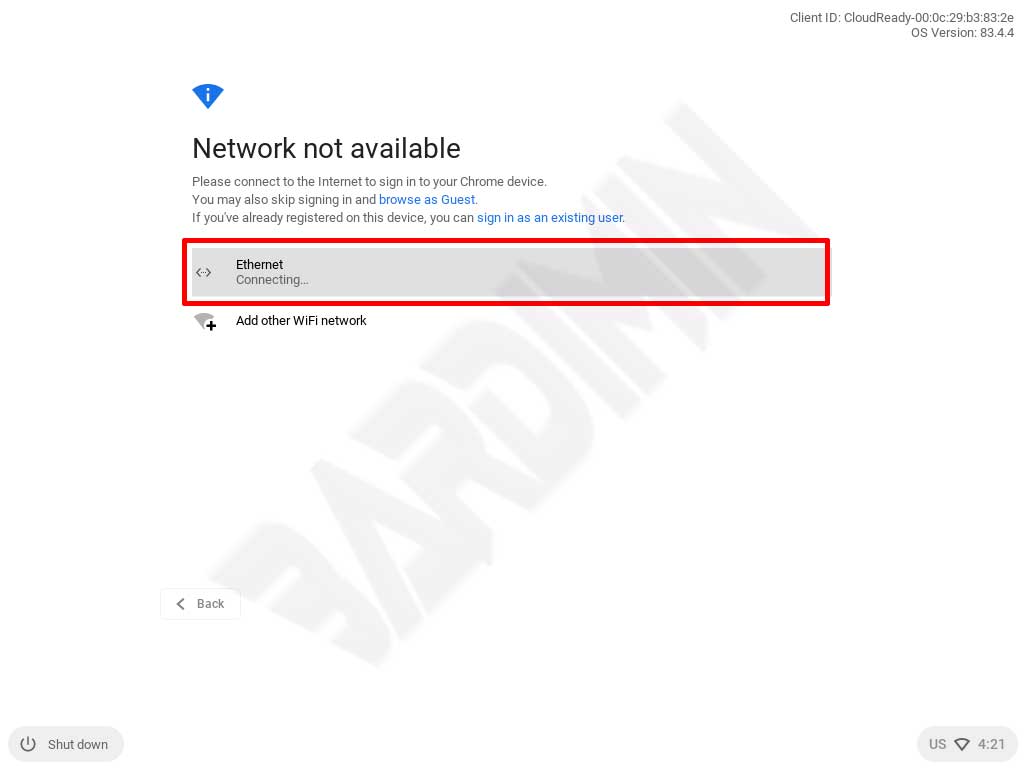
Um das Problem zu beheben, ändern Sie die Netzwerkeinstellung der virtuellen Maschine in einen anderen Modus. Das Standard-Image verwendet „Bridge“, Sie können es mit „NAT“ oder etwas anderem versuchen.
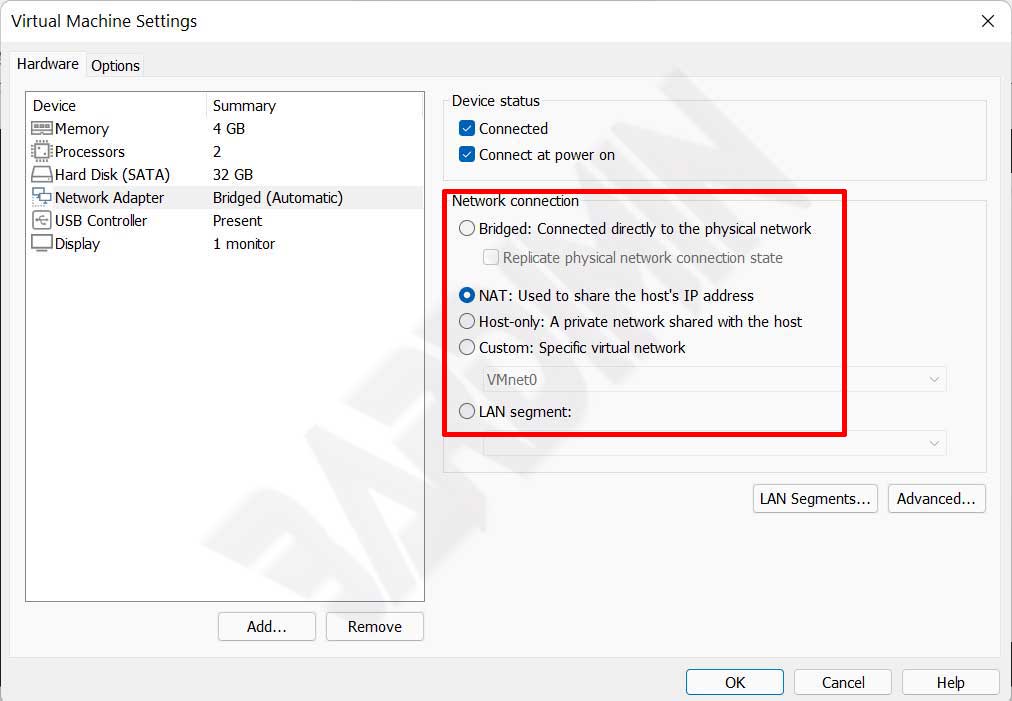
- Als nächstes werden Sie aufgefordert, ein Google-Konto einzurichten. Es gibt zwei Möglichkeiten: Sie können das Google-Konto verwenden, das Sie bereits haben, oder ein neues Google-Konto erstellen.
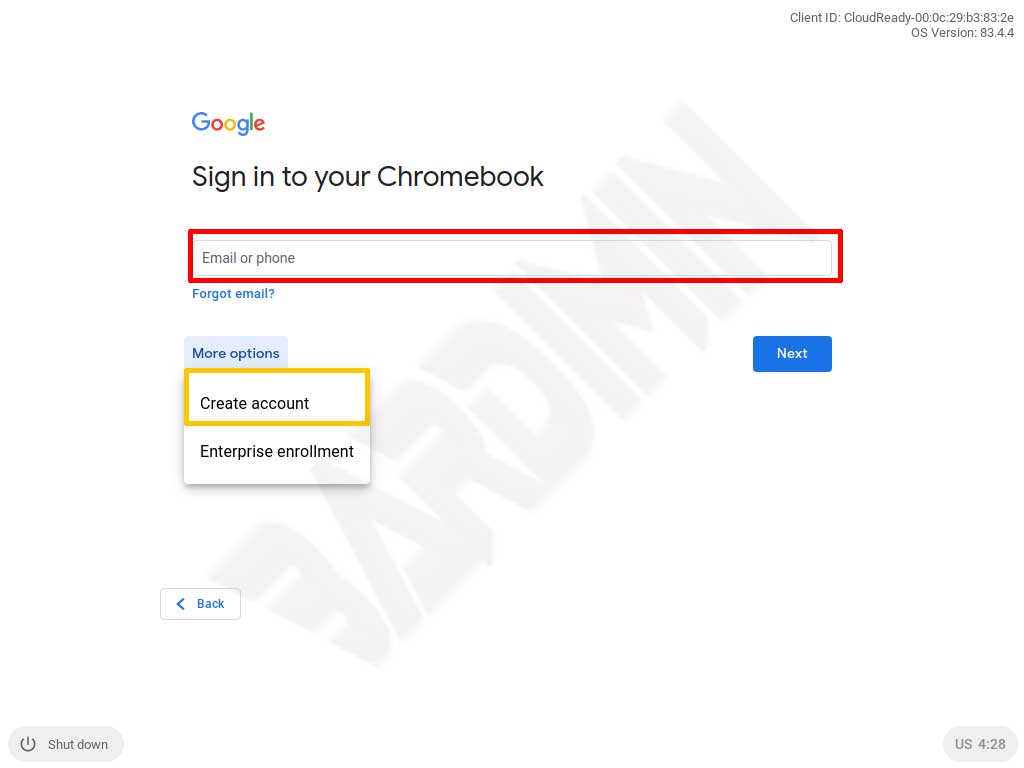
- Nachdem Sie das Konto erfolgreich installiert haben, können Sie Ihr Chrome OS erkunden.