PowerPoint ist heute ein unverzichtbares Werkzeug in der modernen Welt der Präsentationen, das von einer Vielzahl von Menschen verwendet wird, von Studenten bis hin zu Profis. Mit seiner Fähigkeit, Informationen visuell zu vermitteln, macht es PowerPoint einfach, Ideen und Daten auf ansprechende und leicht verständliche Weise zu kommunizieren. In Wirtschaft, Bildung und Kommunikation kann der optimale Einsatz von PowerPoint die Attraktivität von Präsentationen steigern und den Zuhörern helfen, Informationen besser zu verstehen.
Bardimin wird verschiedene Tipps und Tricks teilen, die die Produktivität von PowerPoint-Benutzern steigern können. Durch die Anwendung dieser Techniken beschleunigen die Benutzer nicht nur den Prozess der Präsentationserstellung, sondern können auch die Qualität der angezeigten Inhalte verbessern. In diesem Artikel behandeln wir oft übersehene Funktionen und Verknüpfungen, damit die Leser PowerPoint in jeder Präsentation, die sie erstellen, optimal nutzen können.
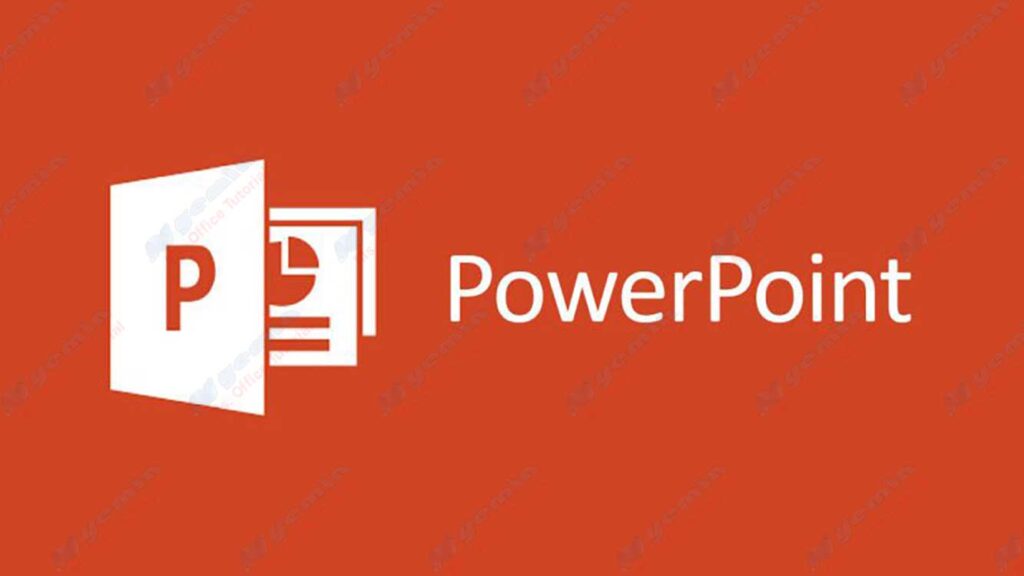
Verwenden der Taste F4 zum Wiederholen einer Aktion
Die Taste F4 in PowerPoint verfügt über eine Funktion, um die zuletzt ausgeführte Aktion zu wiederholen. Diese Funktion ist besonders hilfreich, insbesondere wenn Sie iterative Änderungen an Präsentationselementen vornehmen, z. B. das Ändern der Größe, das Verschieben von Objekten oder das Anwenden eines bestimmten Formats. Durch Drücken der Taste F4 können Sie Zeit und Mühe sparen, da Sie die Schritte nicht manuell wiederholen müssen.
Beispiele für Situationen, in denen F4 verwendet werden kann
- Größe von Objekten ändern: Wenn Sie die Größe eines Bildes oder einer Form geändert haben und dieselbe Größe auf ein anderes Objekt anwenden möchten, wählen Sie einfach ein neues Objekt aus und drücken Sie F4, um die Aktion zu wiederholen.
- Elemente verschieben: Nachdem Sie einen Text oder ein Bild an eine bestimmte Position verschoben haben, können Sie ein anderes Element (Text oder Bild) auswählen und F4 drücken, um es an dieselbe Position zu verschieben.
- Formatierung anwenden: Wenn Sie eine bestimmte Hintergrundfarbe auf eine Folie angewendet haben und dieselbe Farbe auf einer anderen Folie verwenden möchten, wählen Sie einfach eine neue Folie aus und drücken Sie F4, um dieselbe Formatierung anzuwenden.
Schnelle Techniken zum Kopieren von Objekten
Das Kopieren von Objekten in PowerPoint kann auf verschiedene schnelle und effiziente Arten erfolgen. Hier sind einige Methoden, die Sie ausprobieren können:
Tastenkombinationen:
- Verwenden Sie CTRL + C, um das ausgewählte Objekt zu kopieren.
- Verwenden Sie CTRL + V, um das kopierte Objekt einzufügen.
- Auf diese Weise können Sie Objekte schneller kopieren und einfügen, ohne eine Maus verwenden zu müssen.
Drag & Drop-Methode:
- Wählen Sie das Objekt aus, das Sie kopieren möchten, halten Sie die CTRL gedrückt, und ziehen Sie das Objekt an die gewünschte Stelle.
- Dadurch wird eine Kopie des Objekts an der neuen Position erstellt, sodass Sie Elemente schnell duplizieren können, ohne den Prozess des Kopierens und Einfügens durchlaufen zu müssen.
Doppelte Funktionen:
- Klicken Sie mit der rechten Maustaste auf das Objekt, das Sie kopieren möchten, und wählen Sie die Option Duplicate aus.
- Auf diese Weise wird sofort eine Kopie des Objekts am selben Ort erstellt, sodass Sie keine zusätzlichen Schritte ausführen müssen.

