Wollten Sie schon immer eine ansprechende und professionelle PowerPoint-Präsentation aus einem bestehenden Word-Dokument erstellen? Vielleicht haben Sie einen Bericht, eine Hausarbeit oder einen Artikel, den Sie in Folienform mit Ihrem Publikum teilen möchten. Oder vielleicht möchten Sie Zeit und Mühe sparen, indem Sie keinen Text erneut eingeben oder Bilder aus einem Word-Dokument kopieren und in PowerPoint einfügen müssen.
Wenn ja, haben Sie Glück, denn es gibt mehrere Möglichkeiten, ein Word-Dokument einfach und schnell in eine PowerPoint-Präsentation zu verwandeln. In diesem Artikel erläutern wir verschiedene Methoden zur Durchführung dieser Konvertierung sowie die jeweiligen Vor- und Nachteile. Sie können die Methode wählen, die Ihren Bedürfnissen und Vorlieben am besten entspricht.
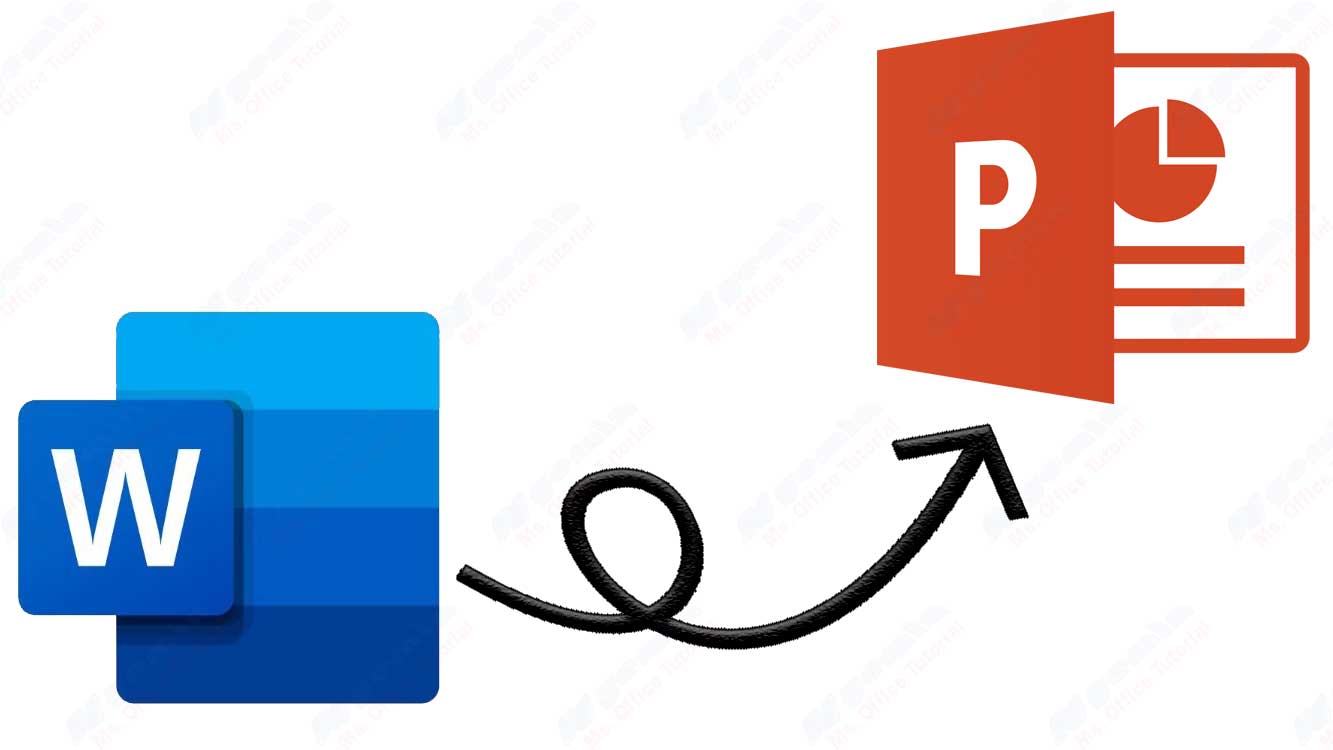
Verwenden der Exportfunktion in Word Online
Die erste Methode, die Sie verwenden können, ist die Exportfunktion in Word Online. Mit dieser Funktion können Sie Word-Dokumente online in PowerPoint-Präsentationen exportieren, ohne eine Anwendung auf Ihrem Computer installieren zu müssen.
Außerdem wird künstliche Intelligenz (KI) verwendet, um Bilder, Symbole, Videos, Designs und Schriftarten gemäß dem Designthema hinzuzufügen, das Sie für Ihre Präsentation auswählen.
Die Vorteile dieser Methode sind:
- Sie können von überall aus auf dieses Feature zugreifen, solange Sie über eine Internetverbindung und ein Microsoft-Konto verfügen.
- Sie können aus einer Vielzahl von Designthemen wählen, um Ihre Präsentation ansprechender und themengerechter zu gestalten.
- Sie können Ihre Präsentation in PowerPoint Online bearbeiten und anpassen, nachdem die Konvertierung abgeschlossen ist.
Die Nachteile dieser Methode sind:
- Diese Funktion ist derzeit nur auf Englisch verfügbar.
- Diese Funktion unterstützt keine Browser wie Internet Explorer oder Safari.
- Diese Funktion unterstützt nur Textinhalte für die Konvertierung in Präsentationen. Wenn Ihr Word-Dokument andere Medieninhalte wie Bilder, Tabellen, Diagramme oder Formeln enthält, wird es mit dieser Funktion nicht in Ihre Präsentation eingefügt. Sie müssen den Medieninhalt manuell hinzufügen, sobald die Konvertierung abgeschlossen ist.
Im Folgenden finden Sie die Schritte zur Verwendung der Exportfunktion in Word Online:
- Öffnen Sie das Word-Dokument, das Sie in eine Präsentation in Word Online konvertieren möchten. Stellen Sie sicher, dass die Datei auf OneDrive hochgeladen wird und nur Text enthält. Der Titel des Dokuments wird zum Titel der Folie in der Präsentation.
- Klicken Sie auf das Menü Datei in der oberen linken Ecke.
- Klicken Sie auf die Option Exportieren.
- Klicken Sie auf die Option In PowerPoint-Präsentation exportieren.
- Wählen Sie im Fenster In Präsentation exportieren ein Designdesign für die Präsentation aus, und klicken Sie dann auf Exportieren.
- Word exportiert und transformiert das Dokument und wendet dabei das von Ihnen ausgewählte Designdesign an. Wenn die Transformation abgeschlossen ist, klicken Sie auf Präsentation öffnen, um das Ergebnis in PowerPoint Online anzuzeigen.
- Word Online speichert die geänderte Präsentation im Stammordner Ihres OneDrive. Sie können Ihre Präsentation nach Belieben bearbeiten und anpassen.
Verwenden der Funktion „An PowerPoint senden“ in Word Desktop
Die zweite Methode, die Sie verwenden können, ist die Funktion „An PowerPoint senden“ auf Word Desktop. Mit dieser Funktion können Sie Word-Dokumente als eingebettete Objekte an PowerPoint senden.
Eingebettete Objekte sind Dateien, die in andere Dateien eingefügt werden, sodass Sie diese Dateien in ihrer übergeordneten Datei öffnen und bearbeiten können. Mit anderen Worten, Sie können Word-Dokumente aus PowerPoint-Präsentationen öffnen und bearbeiten.
Die Vorteile dieser Methode sind:
- Sie können ein Word-Dokument in eine einzelne PowerPoint-Folie umwandeln, die das gesamte Dokument als eingebettetes Objekt enthält.
- Sie können Word-Dokumente aus PowerPoint-Präsentationen öffnen und bearbeiten, ohne die Word-Anwendung separat öffnen zu müssen.
- Sie können die Formatierung und das Layout des ursprünglichen Word-Dokuments in einer PowerPoint-Präsentation beibehalten.
Die Nachteile dieser Methode sind:
- Sie müssen Word- und PowerPoint-Anwendungen auf Ihrem Computer installiert haben, um dieses Feature verwenden zu können.
- Sie können ein Word-Dokument nicht automatisch in mehrere PowerPoint-Folien aufteilen. Sie müssen dies manuell tun, indem Sie Text oder Bilder aus einem Word-Dokument ausschneiden und in verschiedene PowerPoint-Folien einfügen.
- Sie können PowerPoint-Präsentationen, die mit dieser Methode erstellt wurden, keine Designs, Animationen oder Übergänge hinzufügen.
Im Folgenden finden Sie die Schritte zur Verwendung der Funktion „An PowerPoint senden“ in Word Desktop:
- Öffnen Sie das Word-Dokument, das Sie in eine Präsentation auf dem Word-Desktop konvertieren möchten.
- Klicken Sie auf das Menü Datei in der oberen linken Ecke.
- Klicken Sie auf die Option Freigeben.
- Klicken Sie auf die Option An PowerPoint senden.
- Wählen Sie im Fenster An PowerPoint senden das Folienlayout aus, das Sie für die Präsentation verwenden möchten, und klicken Sie dann auf OK.
- Word sendet das Dokument als eingebettetes Objekt an PowerPoint. Sie können das Word-Dokument auf der ersten Folie der PowerPoint-Präsentation anzeigen.
- Um ein Word-Dokument aus einer PowerPoint-Präsentation zu öffnen und zu bearbeiten, doppelklicken Sie auf das eingebettete Objekt. Dadurch wird die Word-Anwendung im PowerPoint-Fenster geöffnet. Sie können das Word-Dokument ändern und speichern. Diese Änderungen werden in der PowerPoint-Präsentation widergespiegelt.
- Um ein Word-Dokument in mehrere PowerPoint-Folien aufzuteilen, schneiden Sie Text oder Bilder aus dem Word-Dokument manuell aus und fügen Sie sie in verschiedene PowerPoint-Folien ein.

