Möchten Sie Ihre PowerPoint-Präsentation attraktiver und professioneller gestalten? Eine Möglichkeit, dies zu tun, ist die Verwendung von Unterstreichungsanimationen für Text. Bei der Unterstreichungsanimation handelt es sich um einen Effekt, bei dem Text von links nach rechts oder umgekehrt unterstrichen wird, wodurch der Text, den Sie hervorheben möchten, hervorgehoben wird. Diese Animationen können Ihrer Präsentation Dynamik und Fokus verleihen und es dem Publikum erleichtern, Ihren wichtigsten Punkten zu folgen.
Wie kann man jedoch Unterstreichungen auf Text in PowerPoint animieren? Müssen Sie externe Tools oder speziellen Code verwenden? Wie sich herausstellt, können Sie mit den integrierten Funktionen von PowerPoint einfach und schnell Unterstreichungsanimationen erstellen. In diesem Artikel zeige ich Ihnen die Schritte zum Animieren von Unterstreichungen auf Text in PowerPoint sowie einige Tipps und Tricks, um das Ergebnis zu verbessern.
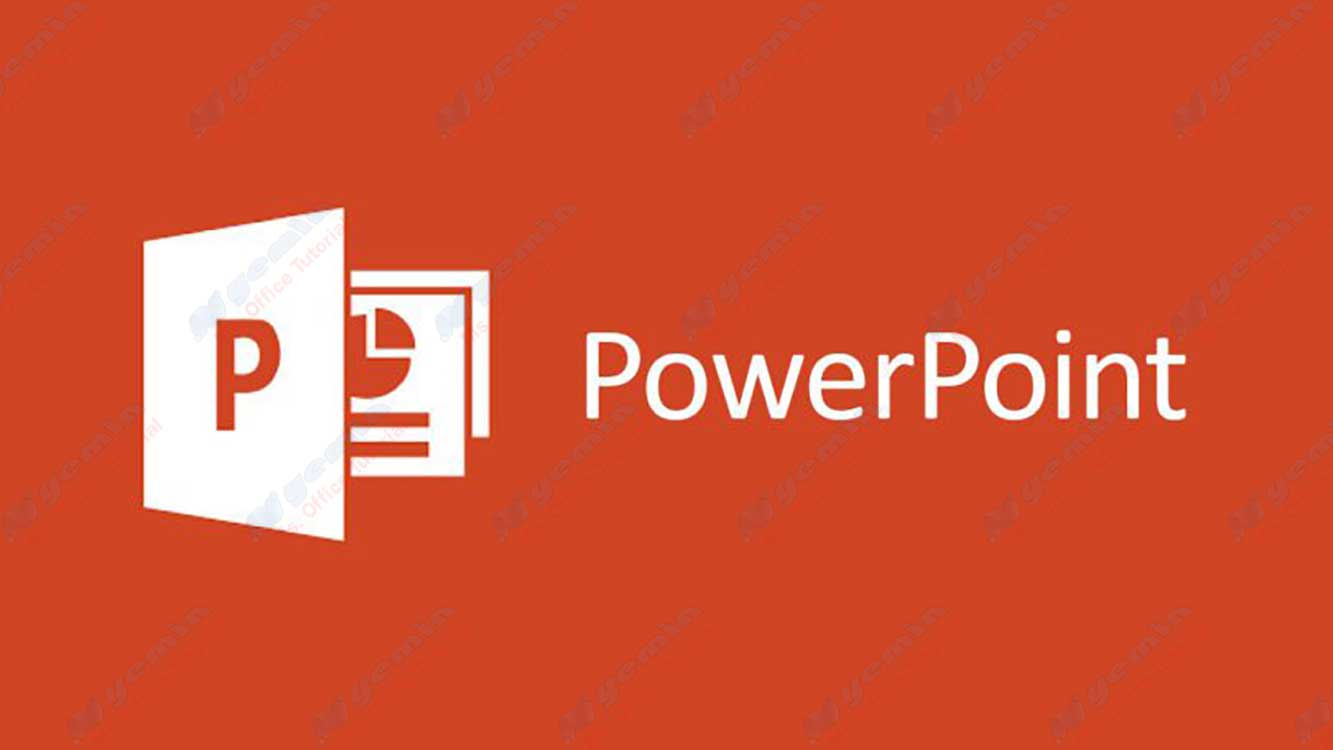
Schritt 1: Text hinzufügen und unterstreichen
Der erste Schritt zum Erstellen einer Unterstreichungsanimation besteht darin, den Text und die Unterstreichung hinzuzufügen, die Sie animieren möchten. Sie können jeden beliebigen Text verwenden, seien es Überschriften, Zwischenüberschriften, Listen oder Absätze. Sie können auch verschiedene Schriftarten, Größen, Farben und Textstile nach Ihren Wünschen verwenden.
Zum Hinzufügen von Text können Sie Textfelder oder Textplatzhalter verwenden, die in PowerPoint verfügbar sind. Sie können die Größe des Textfelds nach Ihren Wünschen ziehen und anpassen und dann den Text nach Belieben eingeben. Sie können auch Text aus anderen Quellen kopieren und einfügen, wenn Sie möchten.
Um eine Unterstreichung hinzuzufügen, haben Sie zwei Möglichkeiten:
- Die erste Möglichkeit besteht darin, die Funktion zum Unterstreichen von Text auf der Registerkarte Home zu verwenden. Sie können den Text markieren, den Sie unterstreichen möchten, und dann in der Gruppe Font auf die Schaltfläche U klicken. Sie können auch die Tastenkombination Ctrl+U verwenden. Diese Methode ist einfach und schnell, hat aber einige Einschränkungen. Sie können weder die Farbe, die Stärke oder den Stil von Unterstreichungen ändern, noch können Sie den Abstand zwischen Text und Unterstreichung festlegen. Außerdem können Sie die Unterstreichung nicht getrennt vom Text animieren, was bedeutet, dass Sie das gesamte Textfeld animieren müssen.
- Die zweite Möglichkeit besteht darin, die Gliederungsfunktion auf der Registerkarte Insert zu verwenden. Sie können die Registerkarte Insert auswählen und dann in der Gruppe Illustrations auf die Schaltfläche Shapes klicken. Sie können Line Form aus dem Katalog Formen auswählen und dann eine Linie unter dem Text zeichnen, den Sie unterstreichen möchten. Sie können die Länge, Position und den Winkel der Linie entsprechend Ihrem Text anpassen. Sie können auch die Farbe, die Stärke und den Stil einer Linie ändern, indem Sie die Registerkarte Format verwenden, die angezeigt wird, wenn Sie eine Linie auswählen. Diese Methode ist flexibler und kreativer, erfordert aber mehr Zeit und Mühe. Der Vorteil dieser Methode besteht darin, dass Sie Linien getrennt vom Text animieren können, was Ihnen mehr Optionen für Animationseffekte bietet.

