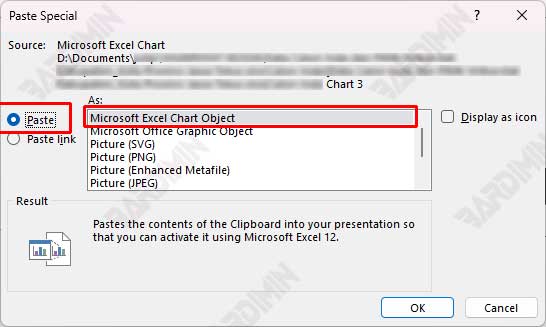Nachteile:
Einer der Hauptnachteile dieser Methode besteht darin, dass das eingefügte Diagramm nicht mit den Originaldaten in Excel verbunden ist. Wenn Änderungen an den Daten in Excel vorgenommen werden, wird das Diagramm in PowerPoint nicht automatisch aktualisiert.
Wenn die Daten in Excel aktualisiert werden, nachdem das Diagramm nach PowerPoint kopiert wurde, besteht die Gefahr, dass die im Diagramm angezeigten Informationen nicht mehr korrekt sind oder nicht mit den neuesten Daten übereinstimmen, was das Publikum verwirren kann.
b. Methode zum Einfügen als verknüpftes Objekt
Diese Methode ist eine gute Möglichkeit, um sicherzustellen, dass die Diagramme in PowerPoint immer die neuesten Daten aus Excel erhalten. Auf diese Weise können Sie die in der Präsentation angezeigten Daten wie die Originaldaten in der Excel-Datei beibehalten.
Schritte:
- Öffnen Sie die Excel-Datei und wählen Sie das Diagramm aus, das Sie in PowerPoint einfügen möchten. Drücken Sie danach Strg + C, um es zu kopieren.
- Öffnen Sie die PowerPoint-Präsentation, und suchen Sie die Folie an der Stelle, an der Sie das Diagramm platzieren möchten.
- Sobald Sie sich auf der gewünschten Folie befinden, klicken Sie auf die Schaltfläche “Paste” auf der Registerkarte “Home” und wählen Sie “Paste Special...” aus dem angezeigten Menü.
- Wählen Sie im Dialogfeld Paste Special die Option “Paste link” und dann “Microsoft Excel Chart Object”. Dadurch wird das Diagramm als verknüpftes Objekt eingefügt, sodass alle Änderungen in Excel automatisch in PowerPoint sichtbar sind.
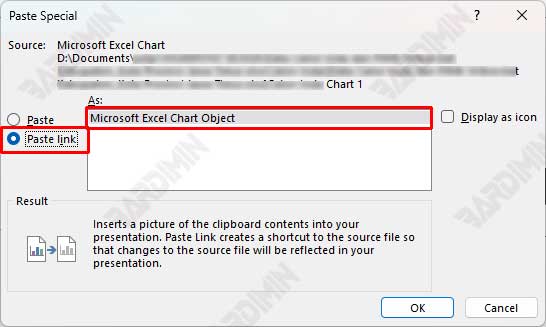
Profis:
Auf diese Weise wird das Diagramm in PowerPoint bei jeder Änderung in der Excel-Datei automatisch aktualisiert, ohne dass es erneut kopiert werden muss.
Grafiken, die als verknüpfte Objekte eingefügt werden, haben immer noch eine gute visuelle Qualität, sodass sie in Präsentationen professionell aussehen.
Nachteile:
Um das Update durchführen zu können, müssen Sie Zugriff auf die Excel-Datei haben, die die ursprünglichen Daten enthält. Ohne die Datei kann das Aktualisieren der Grafiken nicht durchgeführt werden.
Eines der Risiken dabei ist, dass bei einem Umzug oder einer Umbenennung der Excel-Datei die Verknüpfung zwischen der PowerPoint- und der Excel-Datei unterbrochen wird, sodass das Diagramm nicht mehr aktualisiert werden kann.
c. Methode zum Einfügen als eingebettetes Objekt
Die Methode “Als eingebettetes Objekt einfügen” ist eine weitere Möglichkeit, Diagramme von Excel mit PowerPoint zu verbinden. Im Gegensatz zur Methode “Verknüpftes Objekt” bettet diese Methode Excel-charts und -Daten direkt in eine PowerPoint-Datei ein. Dadurch wird Ihre Präsentation eigenständiger, da während der Präsentation keine separate Excel-Datei erforderlich ist. Diese Methode hat jedoch auch einige Nachteile, die beachtet werden müssen.
Schritte:
- Öffnen Sie die Excel-Datei und wählen Sie das Diagramm aus, das Sie einfügen möchten. Drücken Sie danach Strg + C, um es zu kopieren.
- Öffnen Sie die PowerPoint-Präsentation, und suchen Sie die Folie an der Stelle, an der Sie das Diagramm platzieren möchten.
- Sobald Sie sich auf der gewünschten Folie befinden, klicken Sie auf die Schaltfläche “Paste” auf der Registerkarte “Home” und wählen Sie “Paste Special...” aus dem angezeigten Menü.
- Wählen Sie im Dialogfeld Paste Special die Option “Paste” und dann “Microsoft Excel Chart Object”. Dadurch wird das Diagramm in die Präsentation eingebettet, sodass die Daten direkt in der PowerPoint-Datei gespeichert werden.