Hatten Sie jemals Probleme, HEIC-Fotos auf Ihrem Windows-Computer zu öffnen oder zu bearbeiten? Wenn ja, dann sind Sie nicht allein. Viele Windows-Benutzer haben sich darüber beschwert, dass sie HEIC-Fotos von ihren iPhones oder iPads nicht sehen oder verarbeiten können.
HEIC-Fotos haben viele Vorteile gegenüber JPEG-Fotos, z. B. kleinere Dateigrößen, bessere Bildqualität und Unterstützung für erweiterte Funktionen wie Live Photos und Porträtmodus.
Leider unterstützt Windows 11 das HEIC-Format jedoch noch nicht nativ. Das bedeutet, dass Sie zusätzliche Anwendungen installieren oder einen Online-Konverter verwenden müssen, um HEIC-Fotos öffnen oder in JPEGs konvertieren zu können.
Das kann natürlich umständlich und zeitaufwändig sein, vor allem, wenn Sie viele HEIC-Fotos haben, die Sie ändern möchten. Wie konvertiert man dann HEIC in JPEG in Windows 11 einfach und schnell?
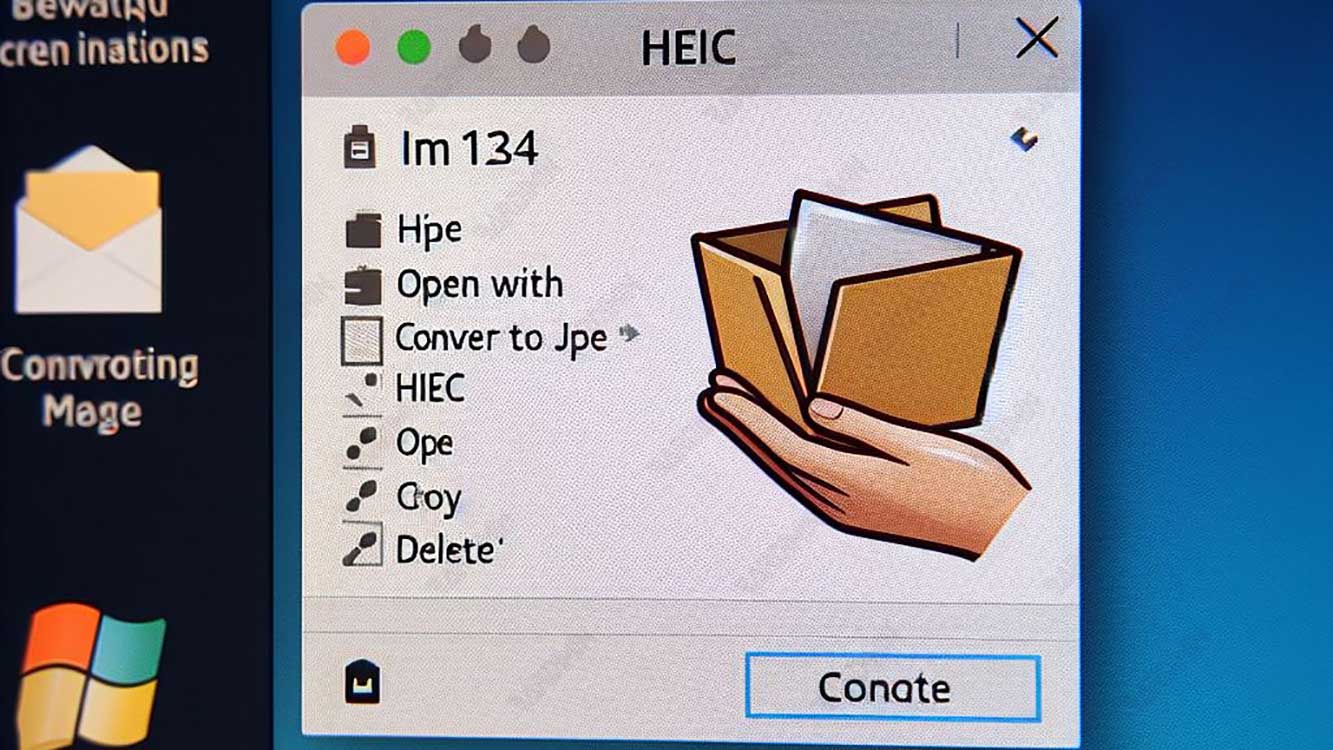
Entspannen Sie sich, Sie müssen sich keine Sorgen machen. In diesem Artikel stellt Bardimin mehrere Möglichkeiten vor, mit denen Sie HEIC in Windows 11 problemlos in JPEG konvertieren können. Sie können den Weg wählen, der Ihren Bedürfnissen am besten entspricht. Fangen wir an!
Methode 1: Verwenden der HEIF-Bilderweiterungs-App
Die erste Möglichkeit, die Sie ausprobieren können, besteht darin, die HEIF Image Extensions-Anwendung zu verwenden, die im Microsoft Store verfügbar ist. Diese App ist eine offizielle App von Microsoft, mit der Sie HEIC-Fotos in Windows 11 öffnen und anzeigen können. Darüber hinaus kann diese Anwendung HEIC-Fotos auch automatisch in JPEG konvertieren, wenn Sie sie kopieren oder in einen anderen Ordner verschieben.
Hier sind die Schritte zur Verwendung der HEIF-Bilderweiterungs-App:
- Öffnen Sie den Microsoft Store auf Ihrem Windows 11-Computer, und suchen Sie nach der HEIF-Bilderweiterungs-App. Alternativ können Sie auch direkt auf diesen Link klicken, um zur Anwendungsseite zu gelangen.
- Klicken Sie auf die Schaltfläche Get, um die HEIF Image Extensions-Anwendung herunterzuladen und auf Ihrem Computer zu installieren. Warten Sie, bis der Installationsvorgang abgeschlossen ist.
- Sobald die App installiert ist, öffnen Sie den Ordner mit den HEIC-Fotos, die Sie in JPEGs konvertieren möchten. Sie können eine Vorschau dieser Fotos im Windows Explorer anzeigen.
- Wählen Sie die HEIC-Fotos aus, die Sie konvertieren möchten, klicken Sie mit der rechten Maustaste, und wählen Sie Copy aus. Alternativ können Sie auch die Taste Ctrl+C auf Ihrer Tastatur drücken.
- Öffnen Sie den Zielordner, in dem Sie die JPEG-Fotos speichern möchten, klicken Sie mit der rechten Maustaste, und wählen Sie Paste aus. Alternativ können Sie die Taste Ctrl+V auf Ihrer Tastatur drücken.
- Warten Sie, bis der Kopiervorgang abgeschlossen ist. Sie werden sehen, dass die von Ihnen kopierten HEIC-Fotos im Zielordner in JPEG umgewandelt wurden. Sie können diese Fotos mit jeder beliebigen App öffnen und bearbeiten.
Der Vorteil dieser Methode besteht darin, dass Sie keine anderen Apps oder Konvertierungstools herunterladen oder verwenden müssen. Sie müssen nur eine App aus dem Microsoft Store installieren und können HEIC-Fotos ganz einfach öffnen und in JPEG konvertieren. Darüber hinaus ist es auch kostenlos und sicher, da Sie Ihre Fotos nicht auf Websites oder Server von Drittanbietern hochladen müssen.
Der Nachteil dieser Methode ist jedoch, dass Sie HEIC-Fotos nicht in großen Mengen oder auf einmal in JPEG konvertieren können. Sie müssen die HEIC-Fotos einzeln kopieren und einfügen. Dies kann mühsam sein, wenn Sie viele HEIC-Fotos haben, die Sie konvertieren möchten.
Darüber hinaus können Sie auch die Qualität oder Größe der resultierenden JPEG-Datei nicht auswählen. Die HEIF Image Extensions-App konvertiert HEIC-Fotos in JPEG mit der gleichen Qualität und Dateigröße wie das Original.

