Benutzer von Photoshop stehen bei der Bearbeitung von Fotos oft vor dem gleichen Problem, nämlich einer langsamen Leistung. Dieses Problem kann sehr ärgerlich sein, insbesondere bei der Arbeit mit hochauflösenden Bildern oder beim Hinzufügen einer Vielzahl komplexer Effekte. Diese langsame Leistung verringert nicht nur die Produktivität, sondern kann auch den Bearbeitungsprozess länger und mühsamer machen.
Es gibt jedoch verschiedene Möglichkeiten, dieses Problem zu überwinden und Photoshop Leistung zu verbessern . In diesem Artikel besprechen wir verschiedene effektive Tipps und Tricks, um Ihre Photoshop Leistung zu beschleunigen. Von Preferences Einrichtung bis hin zur Speicherplatzverwaltung bieten wir Ihnen einen vollständigen Leitfaden, der Ihnen hilft, Ihre Photoshop Leistung zu optimieren und Ihre Arbeitseffizienz zu verbessern.
Die Bedeutung des Festlegens von Voreinstellungen in Photoshop
Das Anpassen der Leistungseinstellungen in den Voreinstellungen an die spezifischen Bedürfnisse des Benutzers ist unerlässlich, um sicherzustellen, dass Photoshop optimal ausgeführt wird. Jeder Benutzer kann unterschiedliche Anforderungen haben, abhängig von der Art der ausgeführten Arbeit und den Hardwarefunktionen, die er zur Verfügung hat. Indem Sie Ihre Voreinstellungen genau festlegen, können Sie die Leistung von Photoshop verbessern, Wartezeiten verkürzen und Ihre Arbeitsproduktivität steigern.
Eine der Haupteinstellungen auf der Registerkarte Performance ist die RAM Zuordnung. Sie können angeben, wie viel RAM Photoshop zugewiesen werden soll. Je mehr RAM Sie zuweisen, desto besser ist die Leistung der Photoshop, insbesondere bei der Arbeit mit großen Dateien oder bei komplexen Aufgaben.
Scratch Disks sind der temporäre Speicherplatz, der von Photoshop zum Speichern von Daten während der Arbeit verwendet wird. Die Verwendung von schnellen Scratch Disks mit großer Kapazität, wie z. B. SSD, kann die Geschwindigkeit und Effizienz der Photoshop verbessern.
Photoshop können GPU nutzen, um den Rendering-Prozess zu beschleunigen und die Benutzerinteraktion mit der Benutzeroberfläche zu optimieren. Stellen Sie in Performance Einstellungen sicher, dass Sie die Option GPU Nutzung aktiviert haben, und passen Sie die Einstellungen entsprechend Ihren Hardwarefunktionen an.
In diesem Abschnitt können Sie die Menge an History States und die Höhe von Cache Levels einstellen. Wenn Sie die Anzahl der History States erhöhen, können Sie mehr Züge rückgängig machen, aber es kann die Leistung beeinträchtigen. Das Anpassen der Cache Levels kann dazu beitragen, die Anzeige des Bildes auf dem Bildschirm zu beschleunigen.
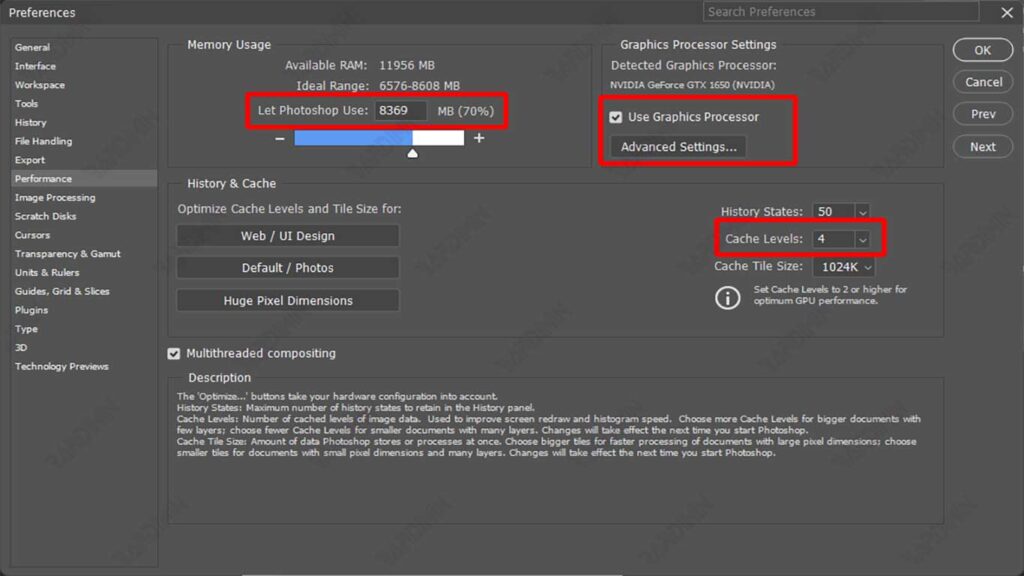
Schritte zum Zugreifen auf und Festlegen der Leistung:
- Öffnen Sie das Bearbeiten-Menü: Um auf die Leistungseinstellungen auf Photoshop zuzugreifen, besteht der erste Schritt darin, das Edit-Menü oben auf dem Bildschirm zu öffnen.
- Preferences auswählen: Nachdem Sie das Edit Menü geöffnet haben, bewegen Sie den Mauszeiger nach unten und wählen Sie Preferences.
- Klicken Sie auf Performance: Klicken Sie im Untermenü Preferences auf Performance, um die Leistungseinstellungen zu öffnen.
Skalierungstechniken zur Beschleunigung der Fotobearbeitung
Scaling handelt es sich um eine Technik, mit der die Größe eines Bildes oder Fotos geändert werden kann, ohne die ursprünglichen Proportionen des Bildes zu ändern. Im Zusammenhang mit der Fotobearbeitung in Photoshop wird die Skalierung häufig verwendet, um den Bearbeitungsprozess zu beschleunigen, indem die Größe des Bildes vorübergehend reduziert wird, damit die Anwendung schneller verarbeitet werden kann.

