b. Nummerierung des ersten Teils mit römischen Ziffern
Nachdem Sie das Dokument mit Section Break in mehrere Teile aufgeteilt haben, besteht der nächste Schritt darin, die Seitenzahl im ersten Teil im Format Roman Numerals (i, ii, iii) anzugeben. Dieses Format wird häufig für ein Inhaltsverzeichnis, eine Einleitung oder einen anderen einleitenden Abschnitt verwendet. Hier sind die Schritte:
1. Öffnen Sie die Fußzeile
Bewegen Sie den Mauszeiger über die erste Seite des Abschnitts, den Sie nummerieren möchten (z. B. ein Inhaltsverzeichnis).
Double-click im Fußbereich am unteren Rand der Seite. Dadurch wird die Symbolleiste der Fußzeile geöffnet.
2. Seitenzahlen festlegen
- Klicken Sie im oberen Menü auf die Registerkarte Insert.
- Wählen Sie die Option Page Number aus.
- Wählen Sie dann Format Page Numbers aus dem angezeigten Menü.
3. Wählen Sie das römische Zahlenformat
- Suchen Sie im angezeigten Fenster nach der Option Number format.
- Wählen Sie das römische Ziffernformat (i, ii, iii) aus der Liste aus.
- Wählen Sie im Abschnitt Start at die i Zahl aus, um die Nummerierung ab den ersten römischen Ziffern zu starten.
- Klicken Sie auf die Schaltfläche OK, um die Einstellungen zu speichern.
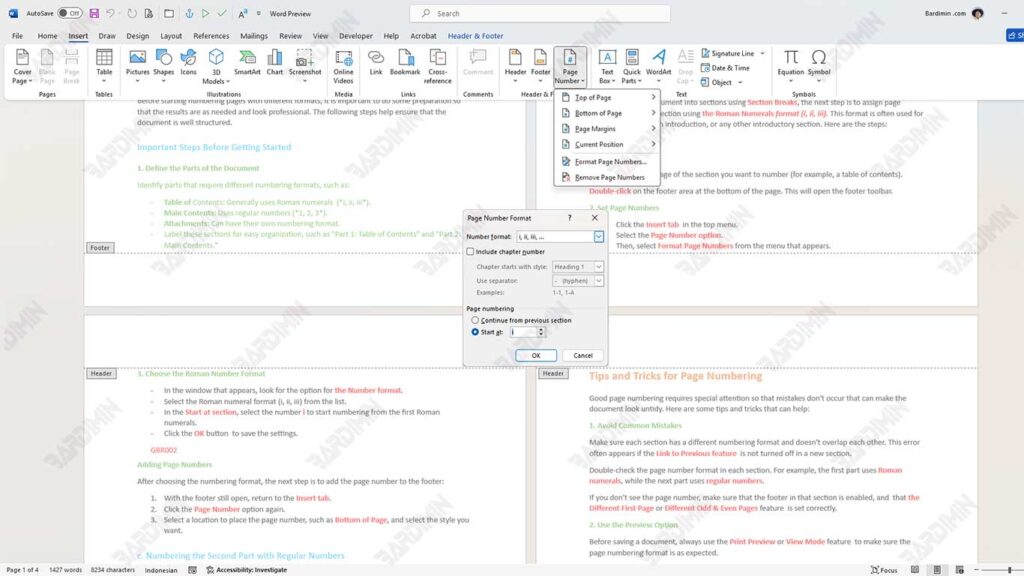
Hinzufügen von Seitenzahlen
Nachdem Sie das Nummerierungsformat ausgewählt haben, besteht der nächste Schritt darin, die Seitenzahl in die Fußzeile einzufügen:
- Kehren Sie bei geöffneter Fußzeile zur Registerkarte Insert zurück.
- Klicken Sie erneut auf die Option Page Number.
- Wählen Sie eine Position für die Platzierung von Seitenzahlen aus, z. B. die Bottom of Page, und wählen Sie die gewünschte Formatvorlage aus.
c. Nummerierung des zweiten Teils mit regulären Nummern
Um den zweiten Teil des Dokuments mit regulären Nummern (1, 2, 3) zu nummerieren, stellen Sie sicher, dass die Seitennummerierung in diesem Abschnitt vom vorherigen Abschnitt getrennt ist. Hier sind die Schritte:
1. Deaktivieren Sie die Funktion Link to Previous
- Platzieren Sie den Cursor in der Fußzeile der ersten Seite des zweiten Teils des Dokuments.
- Double-click im Fußzeilenbereich, um die Fußzeilensymbolleiste zu öffnen.
- Suchen Sie nach der Option Link to Previous und klicken Sie darauf, um sie auszuschalten. Dadurch werden der zweite und der erste Abschnitt getrennt, sodass Sie die Paginierung separat festlegen können.
2. Wählen Sie das Zahlenformat 1, 2, 3 und beginnen Sie bei 1:
Nachdem Sie die Link to Previous deaktiviert haben, bleiben Sie in der Fußleistensymbolleiste.
- Klicken Sie im oberen Menü auf die Registerkarte Insert.
- Wählen Sie die Option Page Number und klicken Sie dann auf Format Page Numbers.
- Wählen Sie im angezeigten Fenster das reguläre Zahlenformat (1, 2, 3) aus der Liste von Number format aus.
- Wählen Sie im Abschnitt Start at die 1 Nummer aus, sodass die Nummerierung bei eins beginnt.
- Klicken Sie auf die Schaltfläche OK, um die Einstellungen zu speichern.
Hinzufügen von Seitenzahlen
Nachdem Sie das Nummerierungsformat ausgewählt haben, besteht der nächste Schritt darin, die Seitenzahl in die Fußzeile einzufügen:
- Kehren Sie bei geöffneter Fußzeile zur Registerkarte Insert zurück.
- Klicken Sie erneut auf die Option Page Number.
- Wählen Sie eine Position für die Platzierung der Seitenzahl aus, z. B. die Bottom of Page, und wählen Sie den gewünschten Anzeigestil aus.

