Das Organisieren von Seiten in Microsoft Word 2022 ist unerlässlich, damit Ihre Dokumente ordentlich und professionell aussehen. Egal, ob Sie einen Geschäftsbericht, eine Schularbeit oder einen Projektvorschlag schreiben, ein gutes Layout kann einen positiven Eindruck bei den Lesern hinterlassen.
Viele Menschen wissen jedoch nicht, wie sie Word Funktionen zum Festlegen von Rändern, Seitenausrichtung und Hinzufügen von Wasserzeichen verwenden können. In diesem Leitfaden erklärt Bardimin praktische Schritte, die Ihnen helfen, die Seiteneinstellungen in Microsoft Word 2022 zu beherrschen, damit jedes Dokument, das Sie erstellen, von höchster Qualität und bereit für den offiziellen Gebrauch ist.
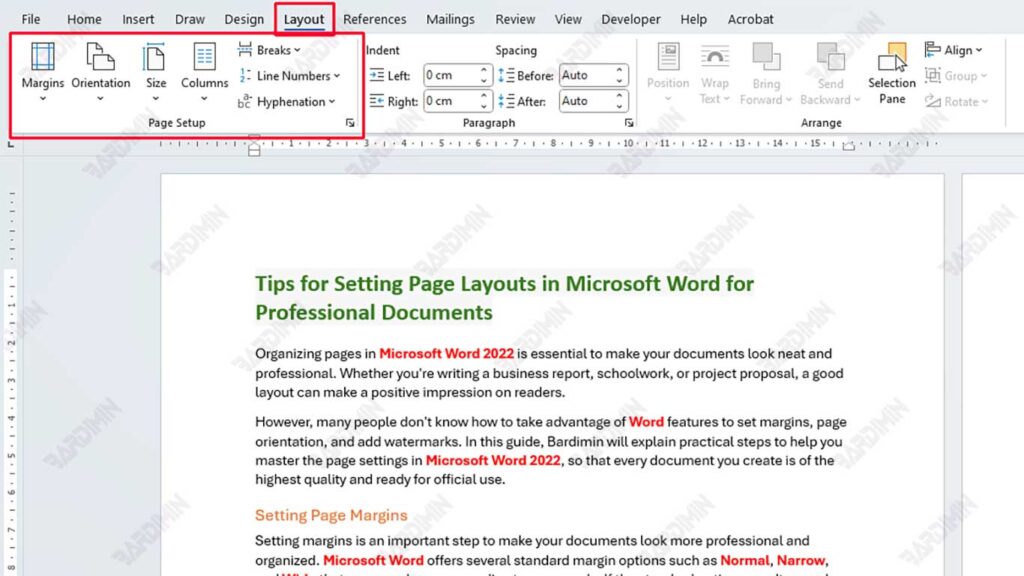
Festlegen von Seitenrändern
Das Festlegen von Rändern ist wichtig, um Ihre Dokumente professioneller und organisierter aussehen zu lassen. Microsoft Word bietet mehrere Standard-Margin-Optionen wie Normal, Narrow und Wide, die Sie je nach Ihren Bedürfnissen auswählen können. Wenn die Standardoptionen nicht ausreichen, können Sie die Funktion Custom Margins verwenden, um die Größe der Ränder oben, unten, rechts und links auf der Seite anzupassen.
Schritte:
- Gehen Sie zur Registerkarte Layout in der oberen Symbolleiste.
- Klicken Sie auf die Option Margins, und die Option für die Standardmarge wird angezeigt.
- Wählen Sie einen Rand, der Ihren Dokumentenanforderungen entspricht.
- Für genauere Einstellungen klicken Sie auf Custom Margins. Hier können Sie die Randgröße für jede Seite der Seite manuell anpassen.
- Wenn Sie fertig sind, klicken Sie auf OK, um die Änderungen an Ihrem Dokument zu speichern.
Ändern der Seitenausrichtung
Das Ändern der Seitenausrichtung in Microsoft Word kann dazu beitragen, das Erscheinungsbild des Dokuments an die Anforderungen des Inhalts anzupassen. Word bietet zwei Arten der Seitenausrichtung: Portrait (vertikal) und Landscape (horizontal). Die Portrait Ausrichtung eignet sich eher für Nur-Text-Dokumente, während Landscape ideal für die Anzeige breiterer Elemente wie großer Tabellen, Diagramme oder breiter Bilder ist.
- Schritte:
- Öffnen Sie die Registerkarte Layout in der Symbolleiste.
- Klicken Sie auf die Option Orientation, um die Onboarding-Optionen anzuzeigen.
- Wählen Sie Portrait für die vertikale Ausrichtung oder Landscape für die horizontale Ausrichtung, je nach den Anforderungen Ihres Dokuments.
Ändern der Seitengröße
Microsoft Word bietet eine Vielzahl von Optionen für die Seitengröße, die an Ihre Dokumentanforderungen angepasst werden können, z. B. A4, A3 und Letter. Die Wahl des richtigen Seitenformats ist von entscheidender Bedeutung, insbesondere beim Drucken von Dokumenten oder beim Befolgen eines bestimmten Formats, z. B. für offizielle oder geschäftliche Zwecke. Die am häufigsten verwendete Größe ist A4, aber für größere Präsentationen kann eine A3 Größe oder etwas anderes besser geeignet sein.
Schritte:
- Gehen Sie oben auf die Registerkarte Layout.
- Klicken Sie auf die Option Size, und Sie sehen eine Liste der verfügbaren Seitengrößen.
- Wählen Sie das gewünschte Seitenformat aus, z. B. A4 oder Letter.
- Wenn Sie eine benutzerdefinierte Größe benötigen, klicken Sie auf More Paper Sizes und geben Sie die Breite und Höhe der Seite nach Belieben ein.
- Wenn Sie fertig sind, klicken Sie auf OK, um das neue Seitenformat auf das Dokument anzuwenden.

