Haben Sie schon einmal Schwierigkeiten gehabt, ein Microsoft Word-Dokument zu lesen oder zu bearbeiten, weil die Textgröße zu klein oder zu groß ist? Oder möchten Sie das Aussehen Ihres Dokuments nach Ihren Bedürfnissen und Vorlieben anpassen? Wenn ja, dann müssen Sie wissen, wie Sie Microsoft Word-Dokumente einfach und schnell vergrößern oder verkleinern können.
Das Vergrößern oder Zoomen von Microsoft Word-Dokumenten ist eine der sehr nützlichen und häufig verwendeten Funktionen von Word-Benutzern. Mit dieser Funktion können Sie die Anzeigegröße Ihres Dokuments ändern, ohne die Schriftgröße oder das Layout Ihres Dokuments zu ändern. Auf diese Weise können Sie Ihre Dokumente klarer, bequemer und effizienter sehen.
Es gibt mehrere Möglichkeiten, ein Microsoft Word-Dokument zu vergrößern oder zu verkleinern, entweder mit der Maus, der Tastatur oder dem Menü. In diesem Artikel werden wir diese Methoden zusammen mit Beispielen vollständig und detailliert erklären. Außerdem geben wir Ihnen einige Tipps und Tricks, die Ihnen helfen können, diese Funktion optimal zu nutzen. Fangen wir an!
So vergrößern oder verkleinern Sie ein Microsoft Word-Dokument mit der Maus
Eine der einfachsten Möglichkeiten, ein Microsoft Word-Dokument zu vergrößern oder zu verkleinern, ist die Verwendung der Maus. Sie können das Mausrad oder die Strg-Taste auf der Tastatur verwenden, um die Anzeigegröße Ihres Dokuments zu ändern. Hier sind die Schritte:
- Öffnen Sie das Microsoft Word-Dokument, das Sie vergrößern oder verkleinern möchten.
- Halten Sie die Ctrl-Taste auf Ihrer Tastatur gedrückt.
- Drehen Sie das Mausrad nach oben, um das Dokument zu vergrößern, oder nach unten, um das Dokument zu verkleinern. Sie sehen, wie sich der Zoomprozentsatz in der unteren rechten Ecke Ihres Bildschirms entsprechend der Bewegung Ihres Mausrads ändert.
- Lassen Sie die Ctrl-Taste los, wenn Sie die Anzeigegröße des gewünschten Dokuments festgelegt haben.
Hier ist ein Beispiel für ein Microsoft Word-Dokument, das mit der Maus vergrößert und verkleinert wird:
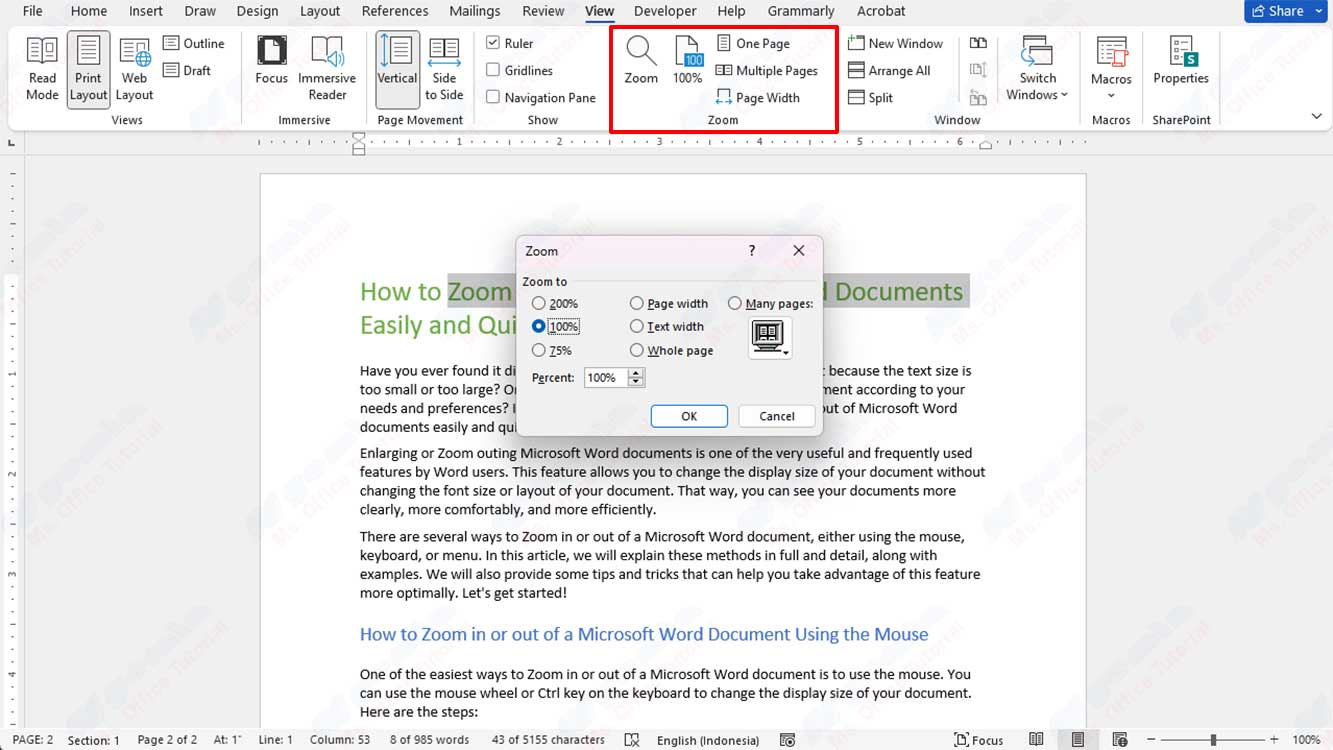
Vergrößern oder Verkleinern eines Microsoft Word-Dokuments mithilfe der Tastatur
Wenn Sie keine Maus haben oder lieber die Tastatur verwenden, können Sie ein Microsoft Word-Dokument auch mit der Tastatur vergrößern oder verkleinern. Sie können die Strg-Taste und die Tasten + oder – verwenden, um die Größe der Anzeige Ihres Dokuments zu ändern. Hier sind die Schritte:
- Öffnen Sie das Microsoft Word-Dokument, das Sie vergrößern oder verkleinern möchten.
- Halten Sie die Ctrl-Taste auf Ihrer Tastatur gedrückt.
- Drücken Sie die +-Taste, um Ihr Dokument zu vergrößern, oder die –Taste, um Ihr Dokument zu verkleinern. Sie werden sehen, wie sich der Zoomprozentsatz in der unteren rechten Ecke Ihres Bildschirms entsprechend Ihren Tastenanschlägen ändert.
- Lassen Sie die Ctrl-Taste los, wenn Sie die Anzeigegröße des gewünschten Dokuments festgelegt haben.
Vergrößern oder Verkleinern eines Microsoft Word-Dokuments mithilfe des Menüs
Neben der Verwendung einer Maus oder Tastatur können Sie ein Microsoft Word-Dokument auch mithilfe von Menüs vergrößern oder verkleinern. Sie können das Menü “Ansicht” und das Menü “Zoom” verwenden, um die Größe der Anzeige Ihres Dokuments zu ändern. Hier sind die Schritte:
- Öffnen Sie das Microsoft Word-Dokument, das Sie vergrößern oder verkleinern möchten.
- Klicken Sie auf das Menü View im Menüband (die Menüleiste am oberen Bildschirmrand).
- Klicken Sie auf das Menü Zoom in der Gruppe Zoom. Es wird ein Dialogfeld angezeigt Zoom das auf Ihrem Bildschirm angezeigt wird.
- Wählen Sie eine der verfügbaren Optionen aus, z. B. 100 %, Page Width, Text Width, Whole Page oder Many Pages. Sie können auch den gewünschten Zoomprozentsatz in das Feld Prozent eingeben. Sie können eine Vorschau Ihres Dokuments im Feld Vorschau anzeigen.
- Klicken Sie auf OK, um die Änderung auf die Anzeigegröße Ihres Dokuments anzuwenden.

