Wollten Sie schon immer zwei Dokumente in Microsoft Word vergleichen, um die Unterschiede oder Gemeinsamkeiten zwischen ihnen zu sehen? Vielleicht möchten Sie Revisionen überprüfen, Fehler korrigieren oder Inhalte synchronisieren. Was auch immer Ihr Grund ist, Microsoft Word verfügt über Funktionen, mit denen Sie genau das einfach und schnell tun können.
Diese Funktion heißt Compare Documents und Sie finden sie auf der Registerkarte Review . Mit dieser Funktion können Sie zwei Dokumente vergleichen und die Ergebnisse in verschiedenen Ansichten anzeigen. Sie können Vergleichsergebnisse auch als neues Dokument speichern, drucken oder senden.
In diesem Artikel zeigt Ihnen Bardimin die Schritte zum Vergleichen von zwei Dokumenten in Microsoft Word mit der Funktion “Dokumente vergleichen”. Bardimin wird auch einige Tipps und Tricks geben, um die Nutzung dieser Funktion zu maximieren.
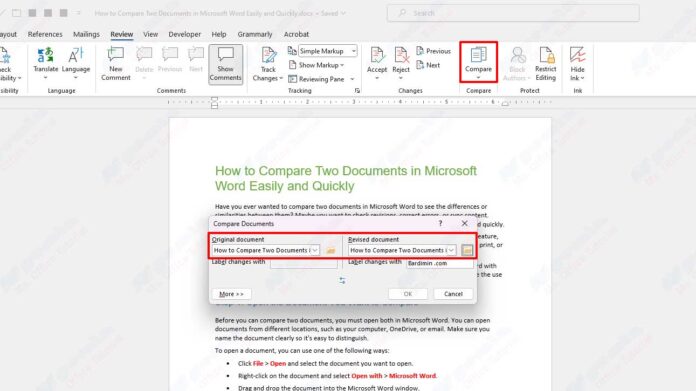
Schritt 1: Öffnen Sie das Dokument, das Sie vergleichen möchten
Bevor Sie zwei Dokumente vergleichen können, müssen Sie beide in Microsoft Word öffnen. Sie können Dokumente von verschiedenen Speicherorten aus öffnen, z. B. auf Ihrem Computer, OneDrive oder per E-Mail. Stellen Sie sicher, dass Sie das Dokument klar benennen, damit es leicht zu unterscheiden ist.
Um ein Dokument zu öffnen, können Sie eine der folgenden Möglichkeiten verwenden:
- Klicken Sie File > Open und wählen Sie das Dokument aus, das Sie öffnen möchten.
- Klicken Sie mit der rechten Maustaste auf das Dokument und wählen Sie Open with > Microsoft Word aus.
- Ziehen Sie das Dokument per Drag & Drop in das Microsoft Word-Fenster.
Nachdem Sie die beiden Dokumente geöffnet haben, können Sie mit dem nächsten Schritt fortfahren.
Schritt 2: Wählen Sie die Funktion “Dokumente vergleichen”
Um zwei Dokumente zu vergleichen, müssen Sie die Funktion “Dokumente vergleichen” auf der Registerkarte “Review” verwenden . Um auf diese Funktion zuzugreifen, können Sie eine der folgenden Möglichkeiten verwenden:
- Klicken Sie auf die Registerkarte Review und dann in der Gruppe Compare auf Compare.
- Drücken Sie Alt + R + C auf Ihrer Tastatur.
Sobald Sie auf Compare klicken, werden zwei Optionen angezeigt: Compare und Combine. Die Option Compare vergleicht die beiden Dokumente und zeigt Ihnen den Unterschied zwischen ihnen. Mit der Option Combine werden zwei Dokumente zusammengeführt und Änderungen angezeigt, die von verschiedenen Autoren vorgenommen wurden.
In diesem Artikel verwenden wir Compare Optionen. Klicken Sie Compare und Sie sehen das Dialogfeld Compare Documents.
Schritt 3: Wählen Sie die Dokumente aus, die Sie vergleichen möchten
Im Dialogfeld Compare Documents müssen Sie die Dokumente auswählen, die Sie vergleichen möchten. Sie können ein Dokument aus der Dropdown-Liste auswählen oder indem Sie auf das Ordnersymbol klicken und das Dokument durchsuchen.
Sie müssen das Dokument in zwei Feldern auswählen: Original document und Revised document. Das Original ist das Dokument, das Sie mit dem überarbeiteten Dokument vergleichen möchten. Ein überarbeitetes Dokument ist ein Dokument, das die gewünschten Änderungen enthält.
Sie können auch Etiketten für verschiedene Dokumente auswählen, indem Sie auf die Schaltfläche Label changes with klicken. Auf diese Weise können Sie den Autor der Änderung im Ergebnisdokument identifizieren.
Nachdem Sie die Dokumente ausgewählt haben, die Sie vergleichen möchten, können Sie mit dem nächsten Schritt fortfahren.

