Möchten Sie ein Word-Dokument mit Ihrem Computer signieren? Dies ist sehr einfach zu bewerkstelligen. Wenn Sie nur ein paar Buchstaben mit der AutoKorrektur in Word eingeben, wird Ihre Signatur angezeigt.
Manchmal müssen Sie bei der Arbeit an einem Word-Dokument eine Signatur daraufsetzen. Wenn Sie Ihren Namen auf Papier schreiben oder Ihren Computer verwenden, um eine spezielle Markierung hinzuzufügen, beweist dies, dass Sie mit dem, was auf dieser Seite geschrieben oder angezeigt wird, einverstanden sind oder damit einverstanden sind.
Microsoft Word versieht nicht automatisch alle Dokumente mit Ihrer Unterschrift. Sie sollten ein Dokument nur unterschreiben, wenn Sie sicher sind, dass es vollständig ist. Einfach ausgedrückt: Wenn Sie eine digitale Signatur hinzufügen, verhindern Sie, dass jemand Änderungen am Dokument vornimmt. Sie können Word ganz einfach so einstellen, dass eine Signatur hinzugefügt wird, ohne viel Arbeit zu leisten.
Erstellen einer digitalen Signatur
Viele Leute wissen nicht, dass die AutoKorrektur auch Text durch Bilder ersetzen kann. Sie können festlegen, dass bei der Eingabe des Wortes “mysign” Ihre Signatur angezeigt wird. Um eine Signatur hinzuzufügen, geben Sie ihren Namen ein und drücken Sie die Eingabetaste oder eine beliebige Taste, die kein Buchstabe ist. Word ersetzt den Namen durch das Signaturbild.

Der erste Schritt besteht darin, Ihre Unterschrift zu scannen und als Bilddatei zu speichern. Um eine Signatur in eine Bilddatei umzuwandeln, können Sie dies mit einer Kamera oder einem Scanner tun. Schneiden Sie es dann aus und bearbeiten Sie es mit einer Editor-App, um eine schöne Signaturdatei zu erhalten.
Verwenden der AutoKorrektur zum Einfügen einer Signatur
Führen Sie nun die folgenden Schritte aus, um einen AutoKorrektur-Eintrag für Ihre Signatur zu erstellen:
- Erstellen Sie ein Microsoft Word-Dokument.
- Fügen Sie dann das von Ihnen erstellte Signaturbild ein. Klicken Sie auf “Insert > Pictures > This device”.
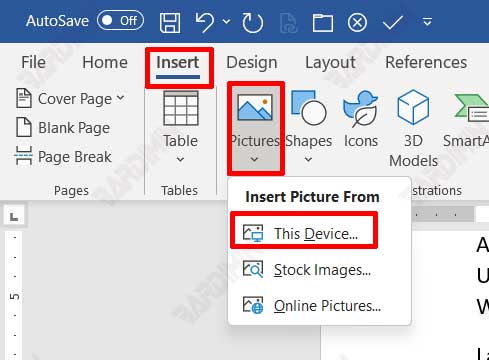
- Stellen Sie Ihr Signaturbild auf die gewünschte Größe und das gewünschte Format ein. Sie können zuschneiden, den Hintergrund entfernen und den Kontrast anpassen oder anderes.
- Stellen Sie sicher, dass sich der Cursor an der Position befindet, an der Sie das Signaturbild auswählen.
- Klicken Sie dann auf “File > Options”.
- Klicken Sie anschließend im sich öffnenden Fenster auf “Proofing”. Klicken Sie im rechten Bereich auf die Schaltfläche “AutoCorrect Options”.
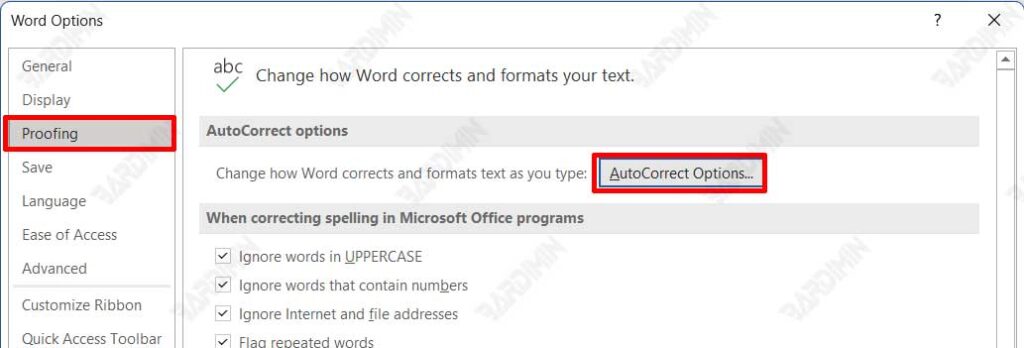
- Wählen Sie im angezeigten Dialogfenster die Registerkarte “AutoCorrect”.
- Geben Sie dann im Textfeld “Replace” die Abkürzung oder den Code für die Signatur ein (z. B. “mysign”).
- Stellen Sie als Nächstes sicher, dass Sie “Formatted Text” ausgewählt haben.
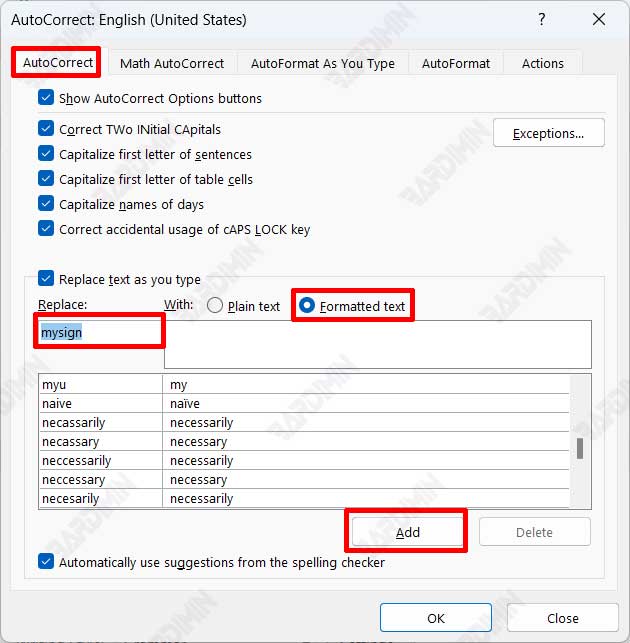
- Klicken Sie auf die Schaltfläche “Add” und dann auf OK, um alle Fenster zu speichern und zu schließen.
Wenn Sie nun das Wort “mysign” eingeben, dass Sie in Schritt 8 erstellt haben, und dann die Leertaste oder die Eingabetaste drücken, wird Ihre Signatur anstelle des Wortes angezeigt.

