Microsoft Word ist eine beliebte und vielseitige Textverarbeitungsanwendung. Sie können es verwenden, um Textdokumente, Briefe, Berichte, Handzettel usw. zu erstellen. Wussten Sie jedoch, dass Sie auch Microsoft Word verwenden können, um attraktive und professionelle Seitenlayouts zu erstellen?
Seitenlayout-Design ist die Art und Weise, wie Sie Elemente auf einer Seite anordnen, z. B. Text, Bilder, Tabellen, Grafiken und mehr. Ein gutes Seitenlayout-Design kann das Aussehen und die Lesbarkeit Ihres Dokuments verbessern und die Aufmerksamkeit Ihrer Leser auf sich ziehen. Ein schlechtes Seitenlayout-Design hingegen kann dazu führen, dass Ihr Dokument chaotisch und unattraktiv aussieht.
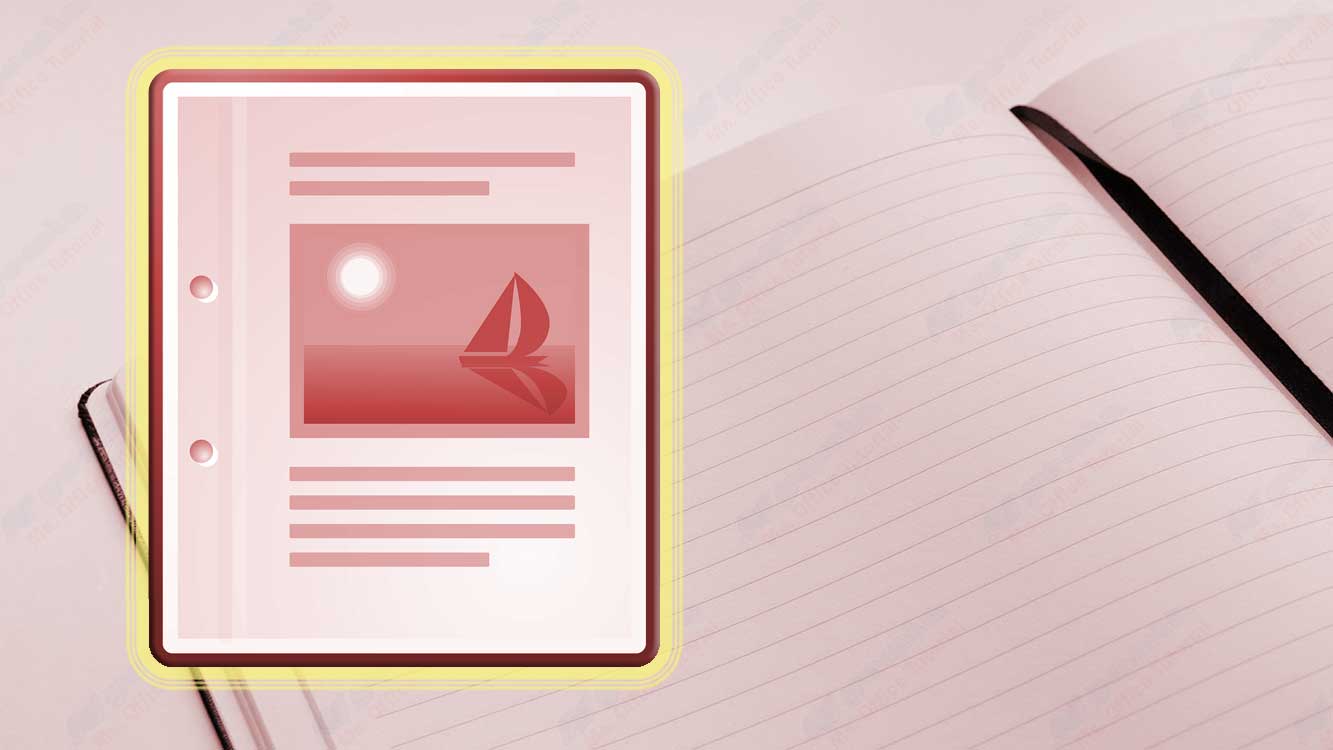
Microsoft Word verfügt über viele Funktionen und Tools, mit denen Sie attraktive Seitenlayoutdesigns erstellen können, z. B.:
- Registerkarte Page Layout: Auf dieser Registerkarte können Sie die Ränder, die Ausrichtung, die Größe und die Seitenzahlen Ihres Dokuments festlegen. Sie können Ihren Seiten auch Hintergrundfarben, Rahmen und Wasserzeichen hinzufügen.
- Insert Tabs: Mit diesen Tabs können Sie Elemente wie Bilder, Formen, Symbole, Grafiken, Tabellen, Textfelder und mehr zu Ihrer Seite hinzufügen. Sie können auch die Position, Größe und das Format dieser Elemente anpassen.
- Format Registerkarten : Diese Registerkarten werden angezeigt, wenn Sie ein bestimmtes Element auswählen, z. B. ein Bild, eine Form oder eine Tabelle. Auf dieser Registerkarte können Sie die Farbe, den Stil, die Effekte und die erweiterten Einstellungen des Elements ändern.
- Layout Options Symbol : Dieses Symbol wird oben rechts neben dem ausgewählten Element angezeigt. Mit diesen Symbolen können Sie die Interaktion des Elements mit dem umgebenden Text ändern, z. B. Abstand, Ausrichtung und Textumbruch.
- Paragraph Gruppe: Diese Gruppe befindet sich auf der Registerkarte Home. In dieser Gruppe können Sie den Zeilenabstand, den Einzug, die Links-Rechts-Ausrichtung und den Abstand zwischen Absätzen in Ihrem Text festlegen.
- Gruppe Styles: Diese Gruppe befindet sich auch auf der Registerkarte Home. In dieser Gruppe können Sie vordefinierte Stile auf Ihren Text anwenden, z. B. Überschriften, Zwischenüberschriften, Normal und mehr. Sie können Ihren Stil auch erstellen, indem Sie auf New Style klicken.
Mit diesen Funktionen und Tools können Sie attraktive Seitenlayout-Designs mit Microsoft Word erstellen. Hier sind einige Schritte, die Sie befolgen können, um ein attraktives Seitenlayout-Design mit Microsoft Word zu erstellen:
Schritt 1: Definieren Sie Ihre Ziele und Vorgaben
Bevor Sie ein Seitenlayout-Design erstellen, definieren Sie Ihre Ziele. Was möchten Sie mit Ihrem Dokument vermitteln? Wer sind Ihre Leser? Wie sollen sie auf Ihr Dokument reagieren? Diese Antworten können Ihnen helfen, den Typ, den Stil und den Inhalt Ihres Dokuments zu bestimmen.
Wenn Sie beispielsweise einen formellen und professionellen Geschäftsbericht erstellen möchten, verwenden Sie ein einfaches, sauberes und ordentliches Seitenlayout-Design mit neutralen Farben, leicht lesbaren Schriftarten und relevanten Bildern. Wenn Sie eine attraktive und kreative Werbebroschüre erstellen möchten, verwenden Sie ein kräftiges, helles und dynamisches Seitenlayout-Design mit auffälligen Farben, einzigartigen Schriftarten und auffälligen Bildern.
Schritt 2: Bestimmen Sie die Struktur und das Layout Ihres Dokuments
Nachdem Sie Ihre Ziele definiert haben, können Sie die Struktur und das Layout Ihres Dokuments definieren. Die Dokumentstruktur ist die Art und Weise, wie Sie Teile Ihres Dokuments organisieren, z. B. Überschriften, Zwischenüberschriften, Absätze, Listen und mehr. Das Dokumentlayout ist die Art und Weise, wie Sie Elemente auf einer Seite organisieren, z. B. Text, Bilder, Tabellen, Grafiken und mehr.
Sie können Skizzen, Gliederungen oder Mindmaps verwenden, um die Struktur und das Layout Ihres Dokuments zu definieren. Sie können die Hauptideen, Unterideen und Details aufschreiben, die Sie vermitteln möchten, sowie die Elemente, die Sie hinzufügen möchten. Sie können auch die Größe, Position und das Format dieser Elemente angeben.
Wenn Sie z. B. einen formellen und professionellen Geschäftsbericht erstellen möchten, können Sie die folgende Dokumentstruktur verwenden:
- Titelseite: Diese Seite enthält den Titel, den Namen des Autors, den Firmennamen und das Datum Ihres Dokuments. Sie können große, fette Schriftarten für Überschriften und kleine, normale Schriftarten für andere Informationen verwenden. Sie können auch Ihr Firmenlogo in der oberen rechten oder oberen linken Ecke der Seite hinzufügen.
- Inhaltsverzeichnis: Auf dieser Seite werden die Überschriften und Unterüberschriften Ihres Dokuments zusammen mit den jeweiligen Seitenzahlen aufgelistet. Sie können die gleiche Schriftart wie die Titelseite verwenden, jedoch mit einer kleineren Größe. Sie können auch eine Trennlinie zwischen Überschriften und Zwischenüberschriften sowie zwischen Überschriften und Seitenzahlen hinzufügen.
- Einleitung: Dieser Abschnitt enthält den Hintergrund, den Zweck und den Umfang Ihres Dokuments. Sie können die Formatvorlage Heading 1 für diese Abschnittsüberschrift und die Formatvorlage Normal für den Text verwenden. Sie können auch relevante Bilder, Grafiken oder Tabellen hinzufügen, um Ihre Punkte zu untermauern.
- Text: Dieser Abschnitt enthält die Analysen, Ergebnisse und Empfehlungen Ihres Dokuments. Sie können die Formatvorlage Heading 2 für die Überschriften dieses Unterabschnitts und die Formatvorlage Normal für den Text verwenden. Sie können auch relevante Bilder, Grafiken oder Tabellen hinzufügen, um Ihre Punkte zu untermauern.
- Fazit: Dieser Abschnitt enthält eine Zusammenfassung, eine Schlussfolgerung und Vorschläge für Ihr Dokument. Sie können die Formatvorlage Heading 1 für diese Abschnittsüberschrift und die Formatvorlage Normal für den Text verwenden. Sie können auch relevante Bilder, Grafiken oder Tabellen hinzufügen, um Ihre Punkte zu untermauern.
- Literaturverzeichnis: Auf dieser Seite werden die Quellen aufgelistet, die Sie in Ihrem Dokument verwenden. Sie können die Bibliography Formatvorlage für den Titel dieser Seite und die Bibliography Formatvorlage für den Text verwenden. Sie können auch ein Zitierformat verwenden, das dem von Ihnen verwendeten Standard entspricht, z. B. APA, MLA oder Chicago.
Sie können die folgenden Dokumentlayouts verwenden, um formelle und professionelle Geschäftsberichte zu erstellen:
- Ränder: Sie können einen Standardrand von 2,54 cm für alle Seiten der Seite verwenden. Sie können den Rand auch nach Ihren Bedürfnissen anpassen, aber stellen Sie sicher, dass der Rand nicht zu groß oder zu klein ist.
- Ausrichtung: Sie können Portrait Ausrichtung für Ihre Seite verwenden, es sei denn, Sie haben Elemente, die besser zu Landscape Ausrichtung passen, z. B. eine breite Tabelle oder ein Diagramm. Sie können die Seitenausrichtung ändern, indem Sie auf Page Layout > Orientation > Portrait oder Landscape klicken.
- Größe: Sie können A4 Größe für Ihre Seite verwenden, es sei denn, Sie benötigen eine andere Größe, z. B. Letter oder Legal. Sie können die Seitengröße ändern, indem Sie auf Page Layout > Size > A4 oder andere Größen klicken.
- Seitenzahlen: Sie können Seitenzahlen am unteren oder oberen Rand Ihrer Seite in einem einfachen oder kreativen Format hinzufügen. Sie können Seitenzahlen hinzufügen, indem Sie auf Insert > Page Number > Bottom of Page oder Top of Page > Plain Number oder andere Formate klicken.
- Abstand zwischen Absätzen: Sie können den Standardabstand zwischen Absätzen verwenden, der 0 pt vor und nach Absätzen beträgt. Sie können auch den Abstand zwischen den Absätzen an Ihre Bedürfnisse anpassen, aber stellen Sie sicher, dass der Abstand zwischen den Absätzen nicht zu groß oder zu klein ist. Sie können den Abstand zwischen den Absätzen ändern, indem Sie auf Page Layout > Paragraph > Spacing > Before klicken oder > 0 pt oder anderen Zahlen After.
- Hintergrundfarbe: Sie können eine weiße Hintergrundfarbe für Ihre Seiten verwenden, es sei denn, Sie möchten ihr ein anderes Gefühl verleihen, z. B. elegant, fröhlich oder dramatisch. Sie können die Hintergrundfarbe ändern, indem Sie auf Page Layout > Page Color > No Color oder auf eine andere Farbe klicken.
- Rahmen: Sie können dünne und einfache Rahmen für Ihre Seiten verwenden, es sei denn, Sie möchten Ihren Seiten Dekorationen oder Akzente hinzufügen. Sie können den Rahmen ändern, indem Sie auf Page Layout > Page Borders > None oder andere Stile klicken.
- Wasserzeichen: Sie können ein transparentes und diskretes Wasserzeichen für Ihre Seiten verwenden, es sei denn, Sie möchten den Status oder die Identität Ihres Dokuments hervorheben, z. B. “Vertraulich”, “Entwurf” oder “Kopie”. Sie können das Wasserzeichen ändern, indem Sie auf Page Layout > Watermark > No Watermark oder auf andere Optionen klicken.
Wenn Sie eine ansprechende und kreative Werbebroschüre erstellen möchten, verwenden Sie die folgende Dokumentstruktur:
- Titelseite: Diese Seite enthält Titel, Slogans, Logos und Bilder, die die Aufmerksamkeit Ihrer Leser auf sich ziehen. Sie können eine große, eindeutige Schriftart für Titel und eine kleine, normale Schriftart für Slogans verwenden. Sie können auch auffällige Farben, geometrische Formen und Spezialeffekte für diese Elemente verwenden.
- Interne Seite: Diese Seite enthält Informationen über das Produkt, die Dienstleistung oder die Veranstaltung, die Sie bewerben, z. B. Funktionen, Vorteile, Preise, Standort und Kontakte. Sie können die gleiche Schriftart wie auf der Titelseite verwenden, jedoch mit einer kleineren Größe. Sie können auch Farben verwenden, die zum Thema passen, relevante Bilder und informative Symbole für diese Elemente.
- Rückseite: Diese Seite enthält zusätzliche Informationen, die Sie Ihren Lesern vermitteln möchten, z. B. Erfahrungsberichte, Garantien, Geschäftsbedingungen und Handlungsaufforderungen. Sie können die gleiche Schriftart wie auf der Innenseite verwenden, jedoch mit einer kleineren Größe. Sie können auch neutrale Farben, unterstützende Bilder und interessante Formen für diese Elemente verwenden.
Mit den folgenden Dokumentenlayouts können Sie attraktive und kreative Werbebroschüren erstellen:
- Ränder: Sie können einen kleinen Rand von 0,5 cm für alle Seiten der Seite verwenden. Sie können auch die Ränder an Ihre Bedürfnisse anpassen, aber stellen Sie sicher, dass sie die Elemente auf Ihrer Seite nicht beeinträchtigen.
- Ausrichtung: Sie können Landscape Ausrichtung für Ihre Seite verwenden, damit Sie mehr Platz für die Anzeige Ihrer Elemente haben. Sie können die Seitenausrichtung ändern, indem Sie auf Page Layout > Orientation > Landscape klicken.
- Größe: Sie können A5 Format für Ihre Seiten verwenden, sodass Sie A4 zwei Seiten auf ein Blatt Papier drucken können. Sie können die Größe der Seite ändern, indem Sie auf Page Layout > Size > A5 klicken.
- Seitenzahlen: Sie müssen Ihrer Broschüre keine Seitenzahlen hinzufügen, da Broschüren in der Regel nur wenige Seiten umfassen. Sie können Seitenzahlen entfernen, indem Sie Insert > Page Number > Remove Page Numbers klicken.
- Hintergrundfarbe: Sie können für jede Ihrer Seiten eine andere Hintergrundfarbe verwenden, um Ihre Broschüre attraktiver und abwechslungsreicher aussehen zu lassen. Sie können die Hintergrundfarbe ändern, indem Sie auf Page Layout > Page Color > die gewünschte Farbe klicken.
- Rahmen: Sie können fette und kreative Rahmen für Ihre Seiten verwenden, um Ihre Broschüre einzigartiger und einprägsamer aussehen zu lassen. Sie können den Rahmen ändern, indem Sie auf Page Layout > Page Borders > den gewünschten Stil klicken.
- Wasserzeichen: Sie müssen keine Wasserzeichen auf Ihren Broschüren verwenden, da Wasserzeichen in der Regel für offizielle oder vertrauliche Dokumente verwendet werden. Sie können das Wasserzeichen entfernen, indem Sie auf Page Layout > Watermark > Remove Watermark klicken.

