Sind Sie schon einmal auf die error message “There is insufficient memory or disk space” gestoßen, wenn Sie versucht haben, ein Word-Dokument zu öffnen oder zu speichern? Wenn ja, dann sind Sie nicht allein. Viele Word-Benutzer stehen vor diesem Problem, das sehr ärgerlich sein und Ihre Produktivität beeinträchtigen kann.
Diese Fehlermeldung zeigt an, dass etwas mit Ihrem System nicht stimmt, sei es Arbeitsspeicher, Speicherplatz oder Word-Einstellungen. Für dieses Problem gibt es mehrere Ursachen und Lösungen, die ich in diesem Artikel beschreiben werde.
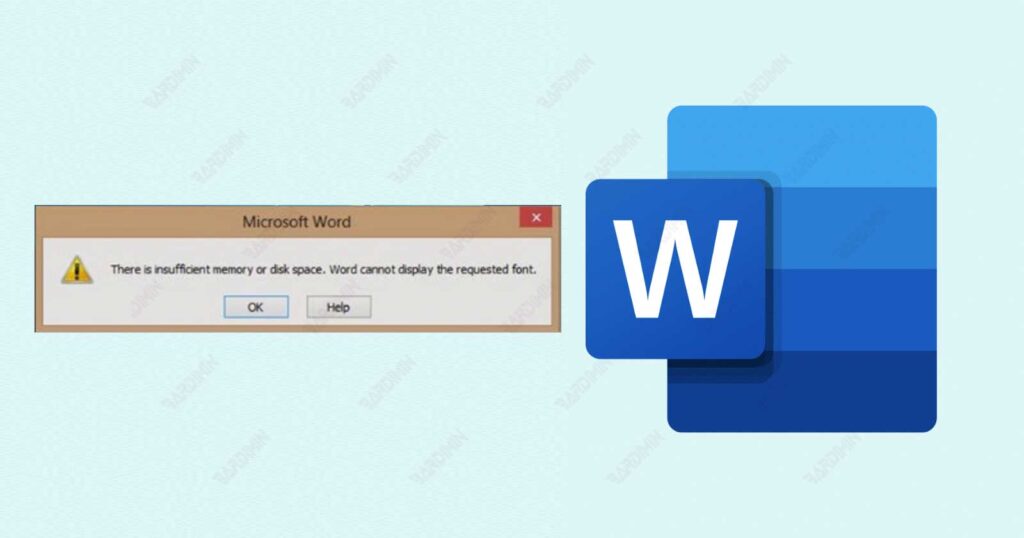
Was verursacht die Meldung “Es ist nicht genügend Arbeitsspeicher oder Speicherplatz vorhanden” in Word?
Diese Fehlermeldung kann durch mehrere Faktoren angezeigt werden, z. B.:
- Unzureichender Arbeitsspeicher. Wenn Ihr System nicht über genügend Arbeitsspeicher zum Ausführen von Word und anderen Anwendungen verfügt, kann dieser Fehler auftreten. Arbeitsspeicher ist eine wichtige Ressource zum Ausführen von Programmen, und wenn kein Arbeitsspeicher verfügbar ist, kann Word nicht ordnungsgemäß funktionieren.
- Nicht genügend Speicherplatz. Wenn Ihr System nicht über genügend Speicherplatz zum Speichern von Word-Dokumenten und anderen Dateien verfügt, kann dieser Fehler auftreten. Der Speicherplatz ist der Ort, an dem Dateien gespeichert werden, und wenn keine verfügbar sind, kann Word das Dokument nicht erstellen oder speichern.
- Falsche Word-Einstellungen. Wenn Ihre Word-Einstellungen nicht für Ihr System geeignet sind, kann dieser Fehler auftreten. Dies ist z. B. der Fall, wenn Sie eine Version von Word verwenden, die nicht mit Ihrer Windows-Version kompatibel ist, oder wenn Sie ein Feature aktivieren, das viele Ressourcen erfordert, z. B. Compatibility Mode oder Track Changes.
- Beschädigte Word-Datei. Wenn Ihre Word-Datei beschädigt oder mit einem Virus infiziert ist, kann dieser Fehler auftreten. Eine beschädigte Word-Datei kann verschiedene Probleme verursachen, z. B. falsche Formatierung, fehlende Inhalte oder Fehler beim Öffnen oder Speichern.
Wie behebt man “Es gibt nicht genügend Arbeitsspeicher oder Speicherplatz” in Word?
Um diese Fehlermeldung zu beheben, müssen Sie die Ursache ermitteln und die Lösung anwenden. Hier sind einige Lösungen, die Sie ausprobieren können:
Lösung 1: Überprüfen des Arbeitsspeichers und des Speicherplatzes
Der erste Schritt, den Sie ausführen sollten, ist zu überprüfen, ob Ihr System über genügend Arbeitsspeicher und Speicherplatz verfügt, um Word auszuführen. Sie können dies auf folgende Weise tun:
- Um Ihren Speicher zu überprüfen, drücken Sie Ctrl+Shift+Esc, um Task Manager zu öffnen. Wählen Sie die Registerkarte Performance aus, und sehen Sie sich den Abschnitt Memory an. Sie sehen, wie viel Prozent des Arbeitsspeichers verwendet wird und wie viel verfügbar ist. Wenn der verwendete Arbeitsspeicher nahe bei 100 % liegt, müssen Sie einige unnötige Anwendungen schließen oder den Systemspeicher erhöhen.
- Um Ihren Speicherplatz zu überprüfen, gehen Sie zu File Explorer und klicken Sie mit der rechten Maustaste auf das Laufwerk, das Sie überprüfen möchten. Wählen Sie Properties aus, und sehen Sie sich den Abschnitt General an. Sie sehen, wie viel Speicherplatz belegt ist und wie viel verfügbar ist. Wenn der Speicherplatz weniger als 10 % beträgt, müssen Sie einige unnötige Dateien löschen oder den Speicherplatz auf der Systemfestplatte erhöhen.
Wenn Sie über genügend Arbeits- und Speicherplatz verfügen, fahren Sie mit der nächsten Lösung fort. Wenn dies nicht der Fall ist, versuchen Sie, beide zu aktualisieren, und prüfen Sie, ob die Fehlermeldung weiterhin angezeigt wird.

