Microsoft Word ist eine der beliebtesten und vielseitigsten Textverarbeitungsanwendungen. Sie können Word verwenden, um alle Arten von Dokumenten zu erstellen, von Briefen, Berichten, Papieren und Büchern bis hin zu Postern, Broschüren und Einladungen.
Ein Feature, das Word auszeichnet, ist die Möglichkeit, Text, Bildern und anderen Objekten Spezialeffekte hinzuzufügen. Diese Spezialeffekte können Ihre Dokumente attraktiver, professioneller und kreativer machen.
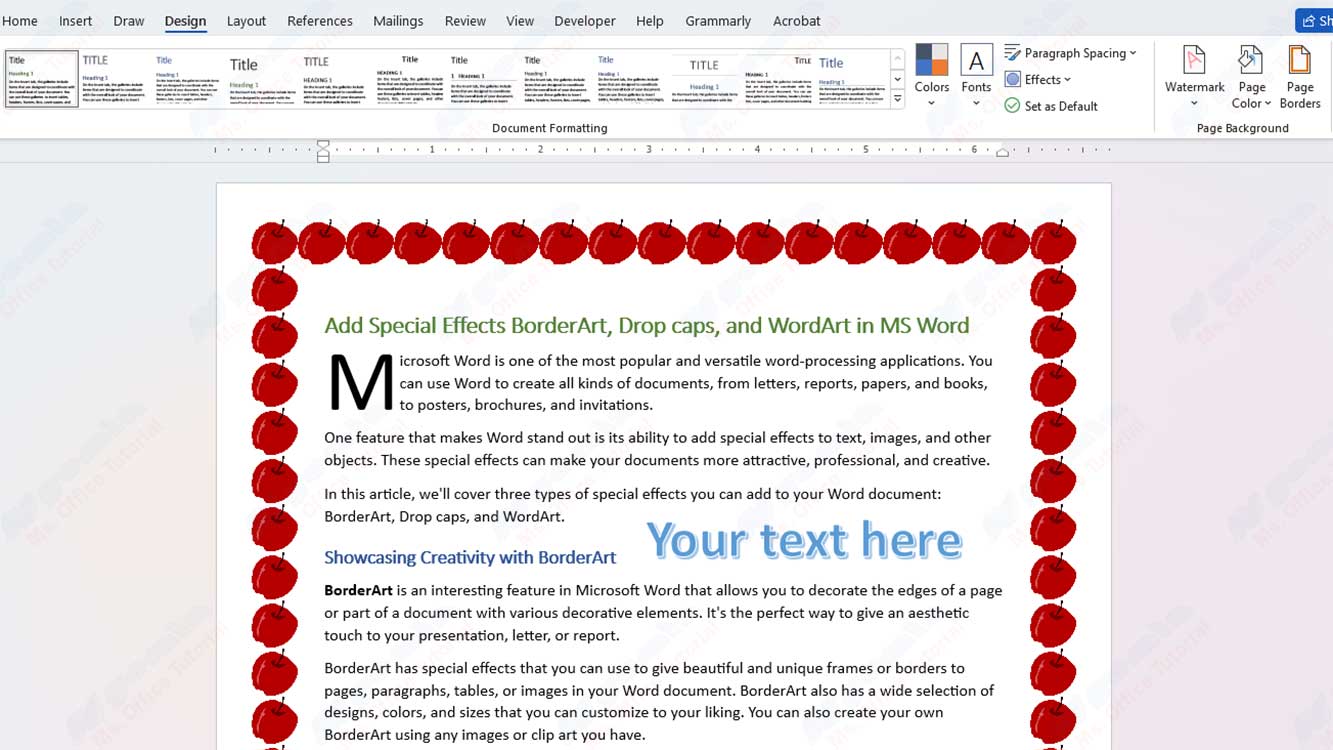
In diesem Artikel behandeln wir drei Arten von Spezialeffekten, die Sie Ihrem Word-Dokument hinzufügen können: BorderArt, Initialen und WordArt.
Kreativität mit BorderArt zur Schau stellen
BorderArt ist eine interessante Funktion in Microsoft Word, mit der Sie die Ränder einer Seite oder eines Teils eines Dokuments mit verschiedenen dekorativen Elementen dekorieren können. Es ist der perfekte Weg, um Ihrer Präsentation, Ihrem Brief oder Ihrem Bericht eine ästhetische Note zu verleihen.
BorderArt verfügt über Spezialeffekte, mit denen Sie Seiten, Absätzen, Tabellen oder Bildern in Ihrem Word-Dokument schöne und einzigartige Rahmen oder Rahmen verleihen können. BorderArt hat auch eine große Auswahl an Designs, Farben und Größen, die Sie nach Ihren Wünschen anpassen können. Sie können auch Ihre eigene Rahmengrafik erstellen, indem Sie beliebige Bilder oder ClipArt verwenden.
Gehen Sie folgendermaßen vor, um BorderArt zu Ihrem Word-Dokument hinzuzufügen:
- Wählen Sie das Objekt aus, das Sie umrahmen möchten, z. B. eine Seite, einen Absatz, eine Tabelle oder eine Abbildung.
- Klicken Sie auf die Registerkarte “Design” (oder “Page Layout” für Word 2016 und früher), und klicken Sie dann in der Gruppe “Page Background” auf “Page Borders”.
- Klicken Sie im Dialogfeld “Borders and Shading” auf die Registerkarte “Page Border” ( oder “Borders” für Tabellen oder Abbildungen).
- Klicken Sie im Abschnitt “Style” auf die Schaltfläche “Box”, um den gewünschten Rahmentyp auszuwählen.
- Klicken Sie im Abschnitt “Width” auf den Pfeil nach unten, um die gewünschte Linienstärke auszuwählen.
- Klicken Sie im Abschnitt “Color” auf den Pfeil nach unten, um die gewünschte Linienfarbe auszuwählen.
- Klicken Sie im Abschnitt “Art” auf den Pfeil nach unten, um das gewünschte BorderArt-Design auszuwählen. Sie können eine Vorschau des Designs im Feld auf der rechten Seite anzeigen.
- Wenn Sie ein eigenes BorderArt mit einem vorhandenen Bild oder ClipArt erstellen möchten, klicken Sie auf die Schaltfläche “Create Custom Border” unter dem Abschnitt “Art”. Klicken Sie im Dialogfeld “Create Custom Page Border” auf die Schaltfläche “Browse”, um das Bild oder die ClipArt zu suchen, die Sie als Rahmengrafik verwenden möchten. Nachdem Sie das Bild oder die ClipArt ausgewählt haben, klicken Sie auf die Schaltfläche “Insert” und dann auf die Schaltfläche “OK”.
- Wählen Sie im Dialogfeld “Borders and Shading” im Abschnitt “Apply to” das Objekt aus, dem Sie ein BorderArt zuweisen möchten, z. B. eine ganze Seite, einen bestimmten Absatz, eine bestimmte Tabelle oder ein bestimmtes Bild.
- Klicken Sie auf die Schaltfläche “OK”, um das BorderArt auf das ausgewählte Objekt anzuwenden.

