So erstellen Sie einfach und schnell QR-Codes und Barcodes in MS Word
Eine der versteckten, aber sehr nützlichen Funktionen von Microsoft Word ist die Möglichkeit, QR-Codes direkt zu generieren, ohne dass zusätzliche Anwendungen erforderlich sind. Ja, Sie haben richtig gelesen. Mit ein paar einfachen Schritten können Sie einen QR-Code in Ihre Dokumente einfügen, egal ob es sich um geschäftliche, einladungsbezogene oder administrative Zwecke handelt.
Im Folgenden finden Sie drei praktische Methoden, um einen QR-Code in MS Word zu erstellen. In diesem Abschnitt werden wir die erste Methode besprechen, nämlich die Verwendung des offiziellen Add-Ins von Microsoft Office.
Methode 1: Verwenden von Microsoft-Add-Ins (offizieller und sicherer Weg)
Wenn Sie nach der einfachsten und am meisten empfohlenen Möglichkeit suchen, QR-Codes und Barcodes direkt aus MS Word zu erstellen, dann ist die Verwendung des offiziellen Add-Ins aus dem Microsoft Store die beste Option. Der Prozess ist schnell, sicher und erfordert kein technisches Fachwissen.
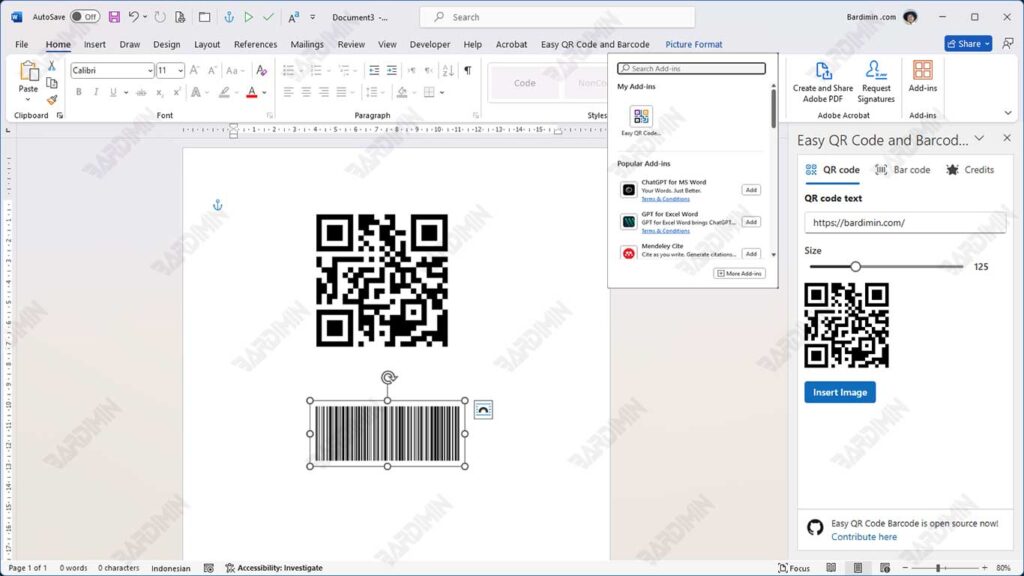
Schritte:
- Öffnen Sie Ihr Dokument in Microsoft Word.
- Klicken Sie auf das Menü Insert und wählen Sie dann Get Add-ins aus.
- Geben Sie “Easy QR Code and Barcode Generator” in das Suchfeld ein und suchen Sie danach.
- Klicken Sie auf Add, um das Add-In in Ihrem Word zu installieren.
- Wählen Sie nach der Installation den Typ: QR-Code oder Barcode. Anschließend können Sie die URL, den Text oder andere Daten direkt in die dafür vorgesehenen Felder eingeben.
- Klicken Sie auf die Schaltfläche Insert Image, und der QR-Code oder Barcode wird automatisch im Dokument angezeigt.
- Stellen Sie die Größe und Position des QR-Codes oder Barcodes nach Bedarf ein.
Mit dieser Methode können Sie QR-Codes und Barcodes in nur wenigen Sekunden direkt aus Word erstellen, ohne die App zu verlassen.
Methode 2: Verwendung von Barcode-Schriftarten in MS Word (kreative Alternativen ohne Add-Ins)
Wenn Sie eine einfache, schnelle und unabhängige Methode der Internetverbindung oder Add-Ins bevorzugen, dann ist diese Methode einen Versuch wert. Sie können einfachen Text einfach in einen Barcode umwandeln, indem Sie die Schriftart oder die Schriftart ändern. Ja, so einfach ist das!
Diese Methode eignet sich perfekt für Anforderungen wie das Etikettieren von Waren, das Erstellen von Inventarlisten oder das Hinzufügen von Barcodes zu gedruckten Dokumenten, ohne dass eine Grafikdesign-Software oder ein spezieller Barcode-Generator verwendet werden muss.
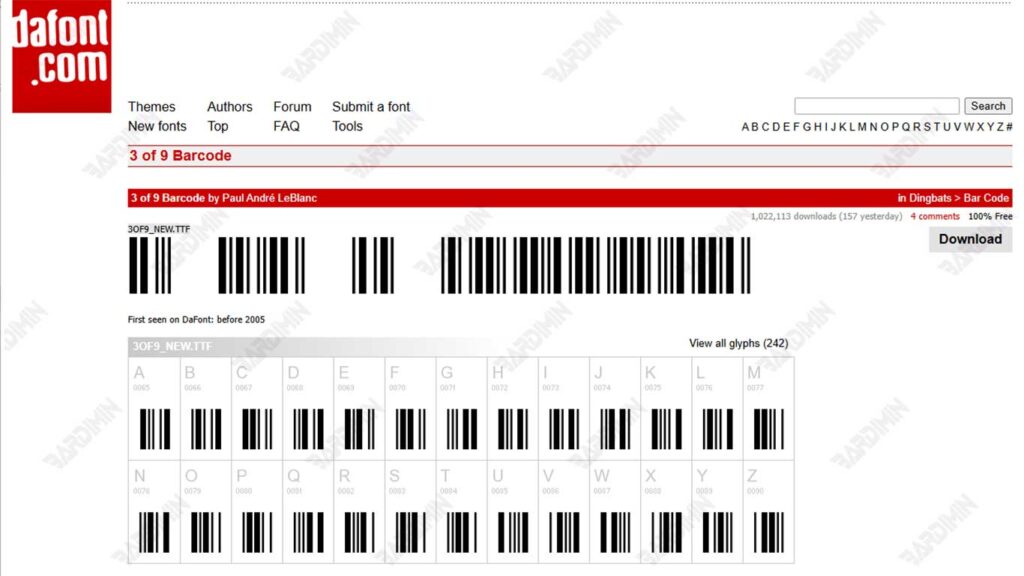
Schritte zum Erstellen eines Barcodes in Word mithilfe von Schriftarten:
- Laden Sie die Barcode-Schriftart mit dem Namen “Free 3 of 9 Barcode” herunter. Diese Schriftarten sind auf vielen Websites von Schriftartenanbietern wie dafont.com oder fontsquirrel.com kostenlos verfügbar.
- Installieren Sie Schriften auf Ihrem Computer (Windows oder Mac). Doppelklicken Sie einfach auf die Schriftartdatei .ttf und wählen Sie dann Install aus. Nach der Installation ist die Schriftart automatisch in Word und anderen Programmen verfügbar.
- Öffnen Sie Microsoft Word, und geben Sie den Text ein, den Sie in einen Barcode umwandeln möchten. Beispiel: \TEST123\
- Blockieren Sie den Text, und ändern Sie dann die Schriftart in “Free 3 of 9”.
- Der Text wird automatisch in einen klassischen Barcode umgewandelt, der mit einem Standard-Barcode-Scanner gescannt werden kann.
Achten Sie bei der Schriftart “Free 3 of 9” darauf, dass Sie am Anfang und Ende des Textes einen umgekehrten Schrägstrich (\) oder ein Sternchen (*) hinzufügen, damit der Barcode von den meisten Barcode-Scannern gelesen werden kann.
Beispiele für korrektes Schreiben: \12345678\ oder *12345678*

