Mit Microsoft Word können Sie Anträge, Umfragen oder jede Art von Formularen erstellen.
Mit Microsoft Word können Sie interaktive digitale Formulare erstellen, die andere auf ihren Computern ausfüllen können, bevor sie sie ausdrucken oder per E-Mail zurücksenden. Durch das Ausfüllen von Formularen können Sie leicht Informationen sammeln.
Mit einem ausfüllbaren Formular müssen Sie nur ein Formular in Microsoft Word erstellen. Dann können Sie es an alle verteilen, ohne dass Sie es ausdrucken müssen. Auf diese Weise können Sie Haushaltsausgaben sparen.
Einige Werkzeuge, die Sie bei der Erstellung von Formularen vorbereiten müssen, sind:
- Vorlagen, Formulare werden oft als Vorlagen gespeichert, damit sie wiederverwendet werden können.
- Inhaltskontrolle: Der Teil des Formulars, in den der Benutzer Informationen eingibt.
- Schutz, Benutzer können Formularfelder ausfüllen, ohne den Inhalt oder das Aussehen des Formulars ändern zu können.
Hier sind die Schritte zum Erstellen eines ausfüllbaren Formulars in Microsoft Word.
A. Anzeigen der Registerkarte „Entwickler
Bevor Sie ein Formular erstellen können, müssen Sie die Registerkarte Entwickler aktivieren, um Zugang zu den erweiterten Werkzeugen zu erhalten. Die Registerkarte „Entwickler“ wird nicht standardmäßig angezeigt, aber Sie können sie zur Multifunktionsleiste hinzufügen.
- Öffnen Sie Microsoft Word.
- Klicken Sie dann darauf und navigieren Sie zu „File > More > Options“.
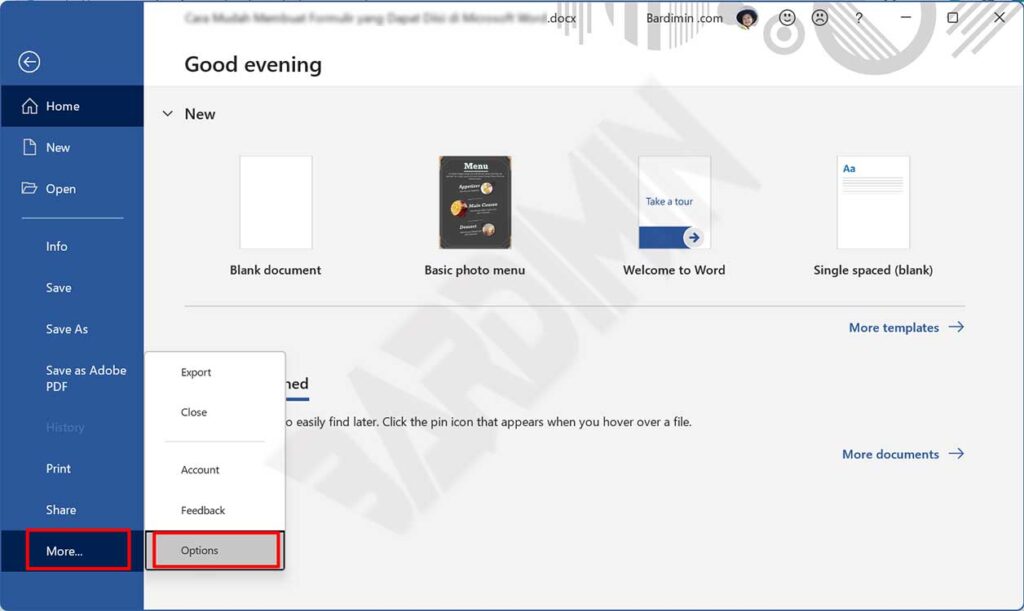
- Wählen Sie im Fenster „Word Options“ die Option aus und klicken Sie auf „Customize Ribbon. Markieren Sie dann den Punkt „Developer“ wie in der folgenden Abbildung und klicken Sie auf die Schaltfläche OK.
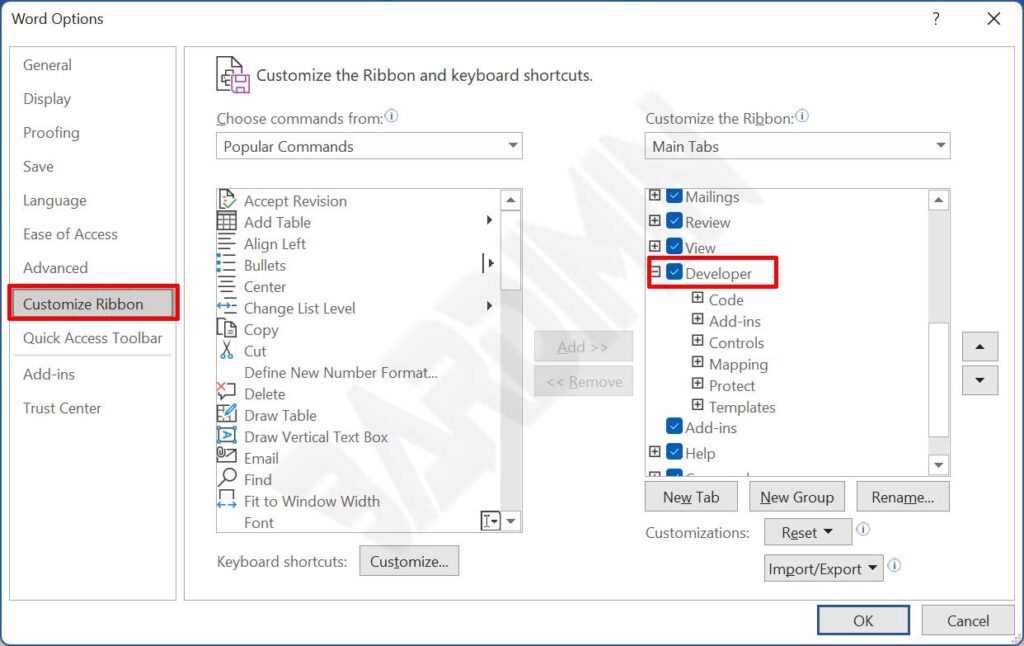
- Die Registerkarte „Developer“ wird wie folgt zur Multifunktionsleiste hinzugefügt.
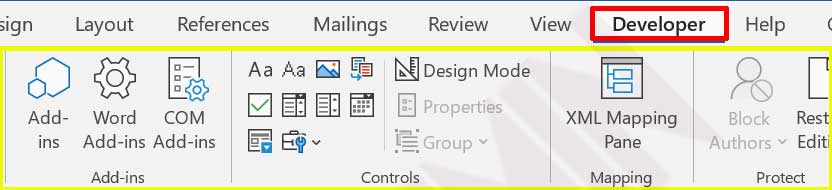
B. Erstellen eines Formulars in Word
Ein neues Dokument erstellen
Als ersten Schritt zur Erstellung eines Formulars erstellen Sie ein neues Dokument und füllen die Gliederung des Formulars nach Ihren Bedürfnissen aus. Um Zeit zu sparen, können Sie auch Vorlagen verwenden, die bereits online verfügbar sind.
Erstellen eines neuen Dokuments aus einer Online-Vorlage
- Zeigen Sie in Microsoft Word auf „New > File“.
- Geben Sie im Abschnitt „Search online templates“ „forms“ oder die gewünschte Art von Formular ein und drücken Sie „ENTER.
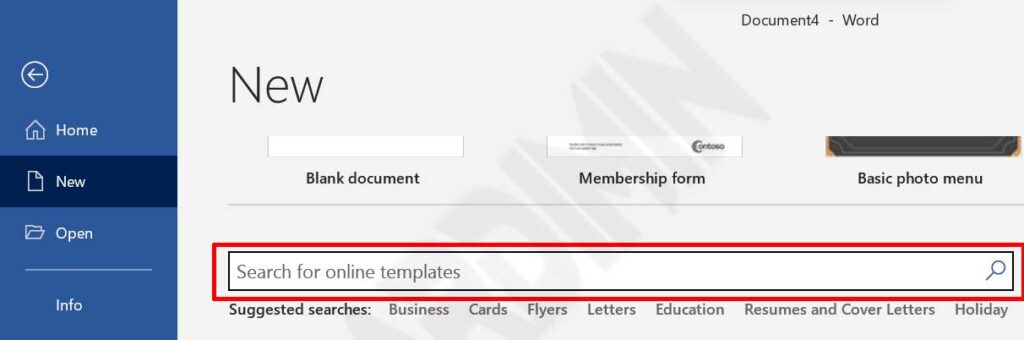
- Wählen Sie die Formularvorlage aus und klicken Sie dann auf die Schaltfläche „Create“.
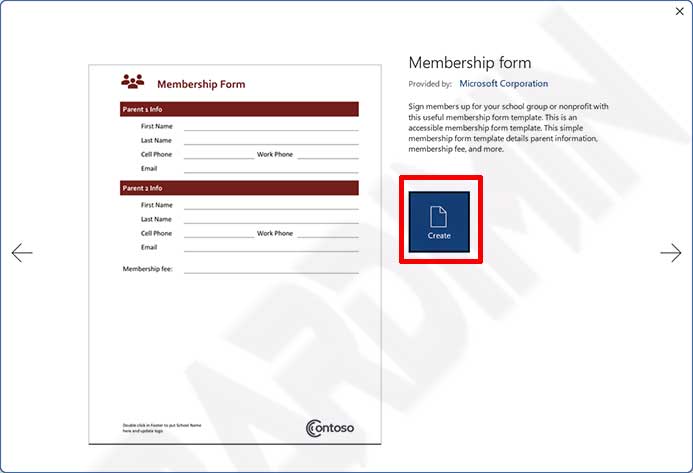
Hinzufügen von Inhalten zu einem Formular
Sie können die Attribute eines beliebigen Inhaltssteuerelements festlegen oder aktualisieren. Das Date Picker-Steuerelement bietet zum Beispiel Optionen für das Format, in dem das Datum angezeigt werden soll.
- Platzieren Sie den Textcursor in dem Formularfeld, das Sie hinzufügen möchten.
- Klicken Sie auf die Registerkarte „Developer“ in der Multifunktionsleiste.
- Fügen Sie ein Inhaltssteuerelement zu einem Formular hinzu. Wenn Sie ein „Rich text content control“ hinzufügen wollen, klicken Sie auf das Inhaltssymbol dieses Steuerelements.
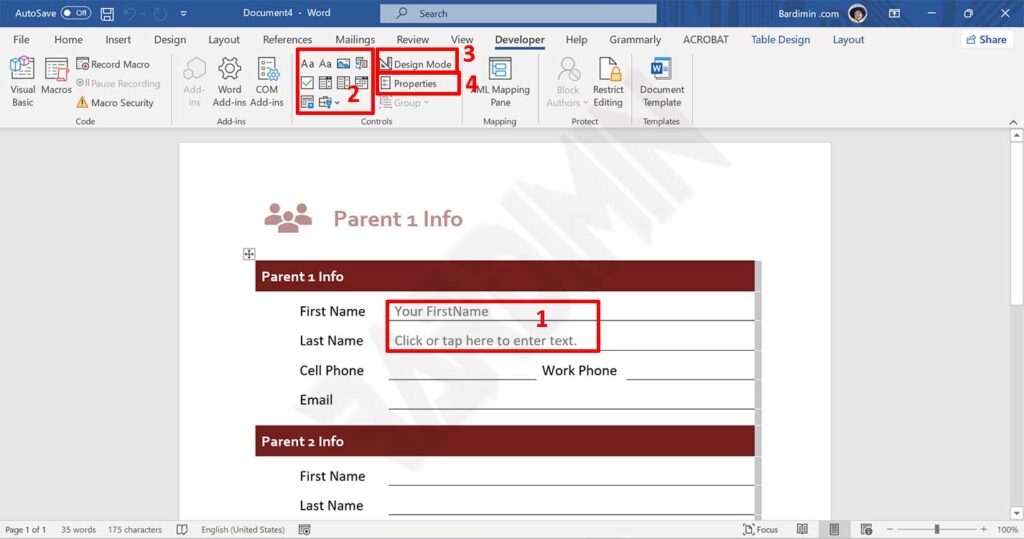
- Klicken Sie auf die Schaltfläche „Design Mode“. Die von Ihnen eingegebenen Steuerelemente sind bei eingeschaltetem Designmodus inaktiv. Sie können auch den Platzhaltertext für einige Steuerelemente ändern.
- Klicken Sie auf die Schaltfläche „Properties“, um den Titel festzulegen, die Farbe und den Stil des Textes zu ändern und anzugeben, ob das Steuerelement bearbeitet oder gelöscht werden kann.
Formulare vor Änderungen schützen
- Klicken Sie auf die Schaltfläche „Restrict Editing“ auf der Registerkarte „Developer“.
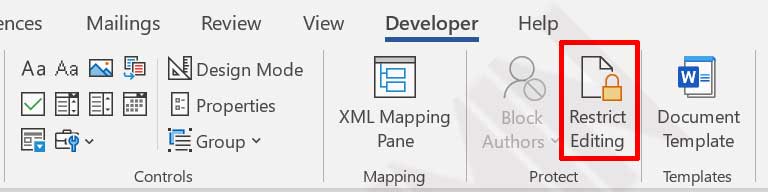
- Markieren Sie dann „Alleow onur dieis type of editing in dere document“. Und wählen Sie in der Dropdown-Schaltfläche „Filling in forms“.
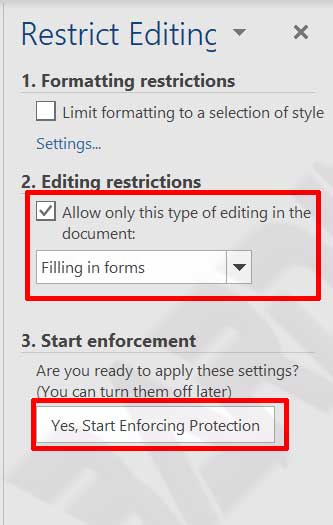
- Klicken Sie dann auf die Schaltfläche „Yes, Start Enforcing Protection“.
- Daraufhin erscheint ein Dialogfeld, in dem Sie aufgefordert werden, ein Kennwort zu erstellen, um es zu schützen.
- Jetzt ist Ihr Formular vor Änderungen sicher. Die Benutzer können nur noch die Formularfelder ausfüllen und sonst nichts mehr ändern.

