Brüche tauchen in vielen Arten von Literatur auf, von wissenschaftlichen und mathematischen Artikeln über Jahresabschlüsse bis hin zu Rezepten. Aber wenn Sie ein professionelles Ergebnis wollen, wie erstellt man mathematische Brüche in Microsoft Word?
Microsoft Word ist sehr vielseitig und hat viele Funktionen. Das Wichtigste ist, wie gut man versteht, wie man die Tools verwendet, die Microsoft Word bietet. Das Einfügen von Bruchzahlen in Ihr Word-Dokument ist eine dieser fantastischen Funktionen.
Brüche sind die an der häufigsten verwendeten Wahl, wenn es um mathematische Antworten auf Abschlüsse oder Rezepte in Microsoft Word geht. Sie können leicht 1/2 eingeben, um eine größere Zahl zu erhalten, aber was ist, wenn Sie etwas Ordentlicheres und Professionelleres wollen?
So schreiben Sie Brüche in Word
Das Schreiben von Brüchen in Microsoft Word ist einfacher, als Sie denken. Es gibt mehrere Möglichkeiten, wie Sie es verwenden können, wie zum Beispiel:
- Geben Sie Brüche als Nur-Text in einer Zeile ein.
- Schreiben Sie Brüche mit der Auto Korrektur.
- Verwenden Sie formatierte Bruchsymbole.
- Verwenden Sie das Tool “Equation”, um benutzerdefinierte Brüche zu erstellen.
Geben Sie Brüche als Nur-Text in einer Zeile ein.
Die einfachste Möglichkeit, Brüche in Microsoft Word zu schreiben, besteht darin, einen Schrägstrich zwischen Zähler und Nenner zu verwenden:
Sie können Brüche wie diese schreiben……… 2/3……….
In den meisten Situationen, insbesondere beim weniger formalen Schreiben, reicht diese Art des Schreibens von Brüchen aus. Einige Stilstandards erfordern jedoch die Verwendung von Bruchsymbolen, die professioneller aussehen.
Schreiben Sie Brüche mit der Auto Korrektur.
Microsoft Word verfügt über eine Vielzahl von Tools, die Ihnen beim Tippen helfen sollen. Die automatische Formatierung ist eine der nützlichsten. Wenn Sie ein bestimmtes Wort oder einen bestimmten Ausdruck eingeben, wird es von Word automatisch korrigiert.
Wenn Sie einen Bruch eingeben, wird er durch die automatische Formatierung in das entsprechende Sonderzeichen geändert. Wenn Sie bestimmte Brüche eingeben, z. B. ¼, ½, ¾, formatiert Microsoft Word diese automatisch als Symbole. Wenn Sie z. B. “1/2” in ein Microsoft Word-Dokument eingeben, wird es sofort in “½” geändert, wenn die automatische Formatierung aktiviert ist.
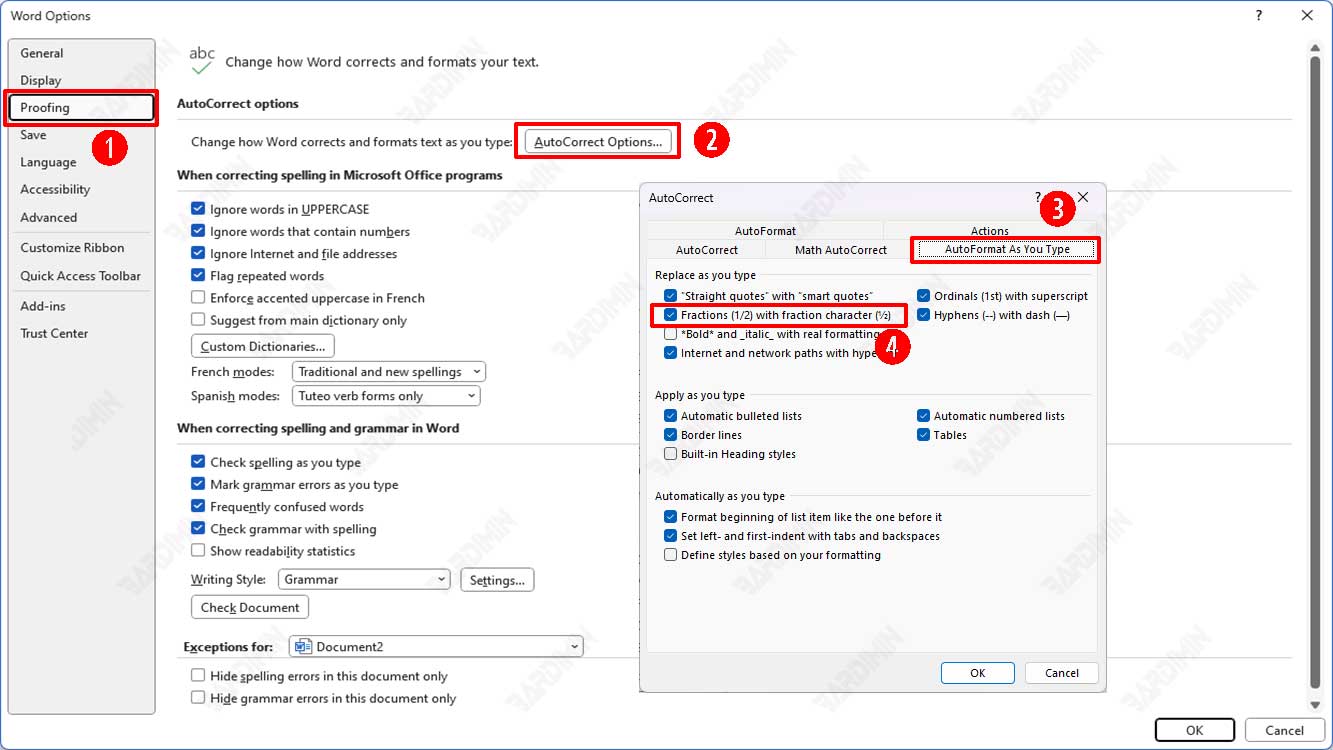
So aktivieren und deaktivieren Sie die Auto Korrektur-Funktion für Brüche:
- Gehen Sie zu “File > Options”.
- Wählen Sie dann im Dialogfeld “Proofing > AutoCorrect” aus.
- Klicken Sie im angezeigten Dialogfeld auf die Registerkarte “AutoFormat As You Type”.
- Aktivieren Sie die Option “Fractions (1/2) with fraction character (½)” zum Aktivieren und Löschen zur Deaktivierung Ion.
Schreiben Sie Brüche mit formatierten Symbolen.
Die oben erwähnte Auto Korrektur-Funktion funktioniert nur für gängige Brüche. Wenn die automatischen Formatierungsoptionen von Word Brüche nicht für Sie konvertieren können, können Sie Sonderzeichen manuell eingeben.
Sie können Symbole in Word für seltenere Brüche verwenden, z. B. zwei Drittel oder drei Fünftel.
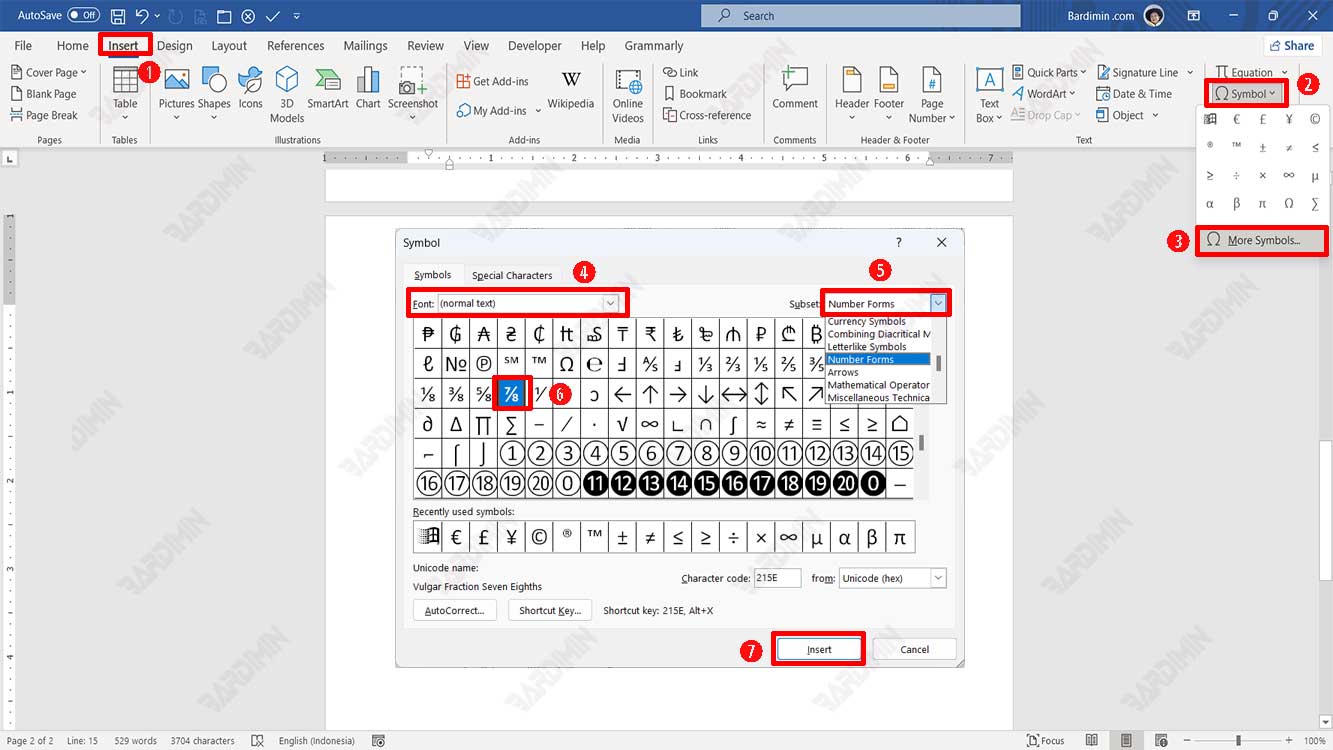
Um Symbole oder Sonderzeichen in Microsoft Word zu verwenden, können Sie dies folgendermaßen tun:
- Öffnen Sie Ihr Microsoft Word-Dokument.
- Platzieren Sie den blinkenden Cursor an der Stelle, an der Sie das Bruchsymbol einfügen möchten.
- Wählen Sie auf dem Menü band die Registerkarte “Insert” aus.
- Klicken Sie dann auf die Schaltfläche “Symbol > More Symbols”.
- Wählen Sie im Dialogfeld „Symbol“ die Schriftart „(normal t ext)“ und die Teilmenge “Number Forms„ aus.
- Wählen Sie den gewünschten Bruch aus.
- Klicken Sie auf die Schaltfläche „Insert„.

