Rahmen und Schattierung sind zwei Features, mit denen Sie das Aussehen Ihres Dokuments in Microsoft Word verschönern können.
Sie können Rahmen zu Text, Absätzen, Seiten, Tabellen oder anderen Objekten mit Rahmen hinzufügen. Mit der Schattierung können Sie Text, Absätzen oder Tabellenzellen eine Hintergrundfarbe zuweisen. Diese Funktion kann Ihnen helfen, wichtige Informationen hervorzuheben, ein attraktives Design zu erstellen oder Teile eines Dokuments klarer zu unterteilen.
In diesem Artikel wird erläutert, wie Sie Rahmen und Schattierungen für Absätze und Seiten in Microsoft Word verwenden. Wir geben Ihnen auch einige Tipps und Tricks, um effektive und professionelle Umrandungen und Schattierungen zu erstellen.
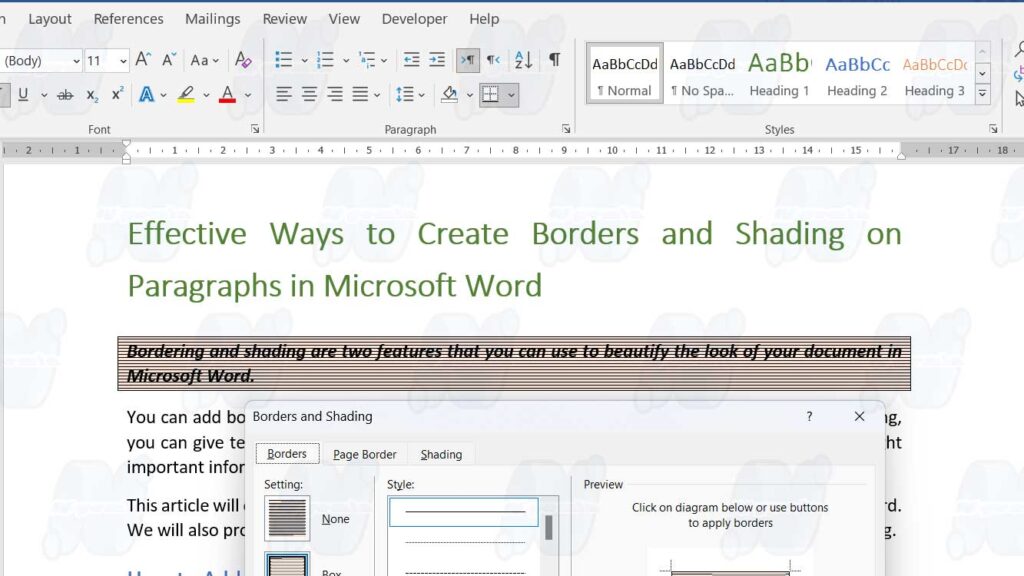
So fügen Sie Rahmen und Schattierungen zu einem Absatz in Microsoft Word hinzu
Gehen Sie folgendermaßen vor, um Rahmen und Schattierungen zu Absätzen in Microsoft Word hinzuzufügen:
- Markieren Sie den Absatz, den Sie ändern möchten.
- Wählen Sie auf der Registerkarte “Home” in der Gruppe “Paragraph” das Feld “Borders” aus, und wählen Sie dann “Borders and Shading”.
- Um einen Rahmen hinzuzufügen, wählen Sie im Dialogfeld “Borders” im Dialogfeld “Borders and Shading” die Registerkarte “Brdrs” aus:
- Wählen Sie den gewünschten Leitungstyp aus der Liste “Style” aus.
- Wählen Sie die gewünschte Linienfarbe aus der Liste “Color” aus.
- Wählen Sie die gewünschte Linienstärke aus der Liste “Width” aus.
- Wählen Sie im Feld Vorschau aus, wo sich die Linie befinden soll. Sie können auf die Schaltflächen rund um das Feld “Preview” klicken, um Linien auf bestimmten Seiten hinzuzufügen oder zu entfernen.
- Stellen Sie sicher, dass das Feld “Apply to” die richtigen Einstellungen hat: “Text” oder “Paragraph”.
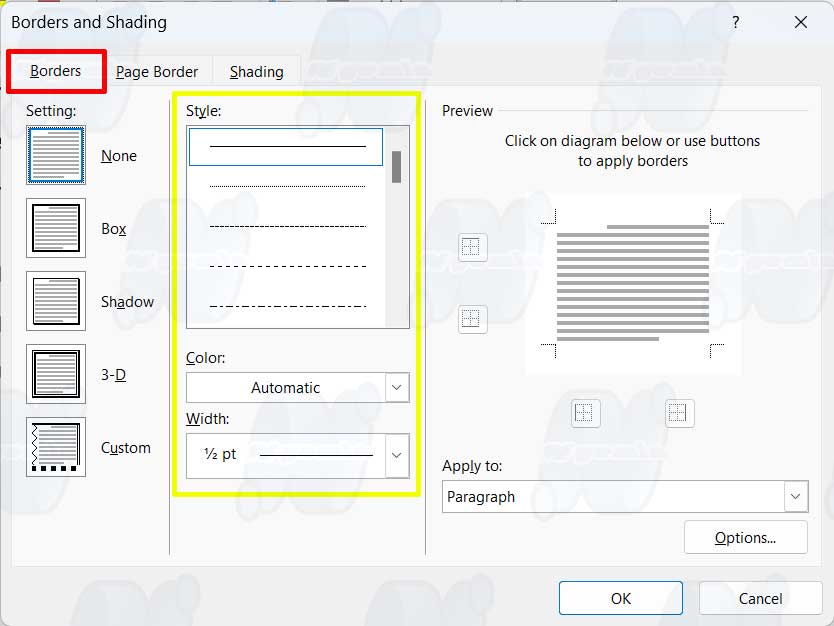
- Um eine Schattierung hinzuzufügen, wählen Sie die Registerkarte “Shading” im Dialogfeld “Borders and Shading” aus :
- Wählen Sie die gewünschte Hintergrundfarbe aus der Liste “Fill” aus.
- Wählen Sie die Farbe des gewünschten Musters aus der Liste “Color” aus.
- Wählen Sie den gewünschten Mustertyp aus der Liste “Patterns” aus.
- Stellen Sie sicher, dass das Feld “Apply to” die richtigen Einstellungen hat: “Text” oder “Paragraph”.
- Klicken Sie auf OK, um Rahmen und Schattierungen auf Absätze anzuwenden.
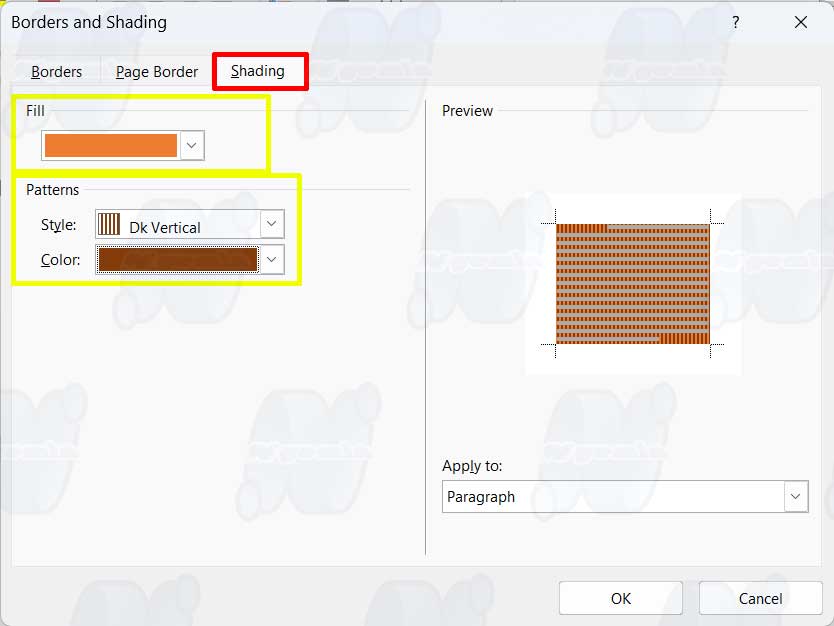
So wird’s gemacht: Hinzufügen eines Rahmens zu einer Seite in Microsoft Word
Gehen Sie folgendermaßen vor, um einen Rahmen auf einer Seite in Microsoft Word hinzuzufügen:
- Wählen Sie auf der Registerkarte “Design” (oder “Page Layout” für Versionen von Word vor 2013) in der Gruppe “Page Background” die Option “Pausage Borders”.
- Wählen Sie für spätere Word im Dialogfeld “Borders and Shading” die Registerkarte “Page Border” aus:
- Wählen Sie den gewünschten Leitungstyp aus der Liste “Style” aus.
- Wählen Sie die gewünschte Linienfarbe aus der Liste “Color” aus.
- Wählen Sie die gewünschte Linienstärke aus der Liste “Width” aus.
- Wählen Sie im Feld “Preview” aus, wo sich die Zeile befinden soll. Sie können auf die Schaltflächen um das Feld “Preview” klicken, um Linien auf bestimmten Seiten hinzuzufügen oder zu entfernen.
- Wählen Sie aus, ob Sie Rahmen auf das gesamte Dokument, einen bestimmten Abschnitt oder nur auf die erste Seite aus der Liste “Apply to” anwenden möchten.
- Wählen Sie aus, ob der Rahmen über oder unter dem Text aus der Liste “Options” angezeigt werden soll.
- Klicken Sie auf OK, um den Rahmen auf die Seite anzuwenden.

