Im sich schnell entwickelnden digitalen Zeitalter werden CSV-Dateien (Comma-Separated Values) zu einem häufig verwendeten Format zum Speichern und Übertragen von Daten. Das Öffnen von CSV-Dateien in Excel kann jedoch häufig dazu führen, dass Daten unstrukturiert und schwer lesbar werden.
Um diese Herausforderung zu lösen, präsentieren wir eine vollständige Anleitung zum Konvertieren von CSV-Dateien in Excel-Arbeitsmappen mit Qualität und präzisen Ergebnissen.
Erste Methode: CSV mit Open Excel konvertieren
Die erste Methode, die wir empfehlen, besteht darin, die CSV-Datei direkt aus der Excel-Arbeitsmappe zu öffnen. Die Schritte sind wie folgt:
- Öffnen Sie die Microsoft Excel-Anwendung.
- Klicken Sie im Menü “File” auf “Open”, um den Vorgang zu starten.
- Suchen Sie die CSV-Datei, die Sie konvertieren möchten, und wählen Sie sie aus.
- Klicken Sie auf “Open”, um die CSV-Datei zu öffnen.
- Die Daten aus der CSV-Datei werden automatisch in einer neuen Excel-Arbeitsmappe angezeigt.
Diese Methode ist eine einfache und schnelle Möglichkeit, CSV-Dateien in Excel zu konvertieren. Beachten Sie jedoch, dass das Dateiformat CSV bleibt und sich nicht in.xlsx geändert hat.
Der Nachteil des Öffnens einer CSV-Datei über das Menü Öffnen in Microsoft Excel besteht darin, dass Excel automatisch versucht, das Format der Daten in der CSV-Datei zu ändern. Dies kann dazu führen, dass die Zahlen- und Datumsdaten unübersichtlich werden, wenn Excel versucht, das Format zu erkennen.
Beispielsweise kann Excel die Reihenfolge von Tagen und Monaten innerhalb eines Datums ändern, was sich auf die Interpretation von Datumsangaben durch andere Systeme auswirken kann. Excel nimmt auch Formatierungsänderungen an den numerischen Daten vor, die dazu führen können, dass die Daten nicht mehr mit importierten Vorlagen kompatibel sind, die für andere Systeme vorgesehen sind.
Wenn Sie eine CSV-Datei über das Menü „Öffnen“ in Excel öffnen.csv, behält sie außerdem die ursprüngliche Erweiterung bei und wird nicht in.xlsx oder.xls geändert. Excel hat auch eine Begrenzung für die Anzahl der Zeilen und Spalten in einer CSV-Datei, die auf 1.048.576 Zeilen und 16.384 Spalten beschränkt ist.
Zweite Methode: CSV mit Importdaten konvertieren
Die zweite Methode besteht darin, die CSV-Datei mithilfe der “Import Data” Funktion in Excel zu konvertieren. Die Schritte sind wie folgt:
- Öffnen Sie die Microsoft Excel-Anwendung.
- Wählen Sie im Menü “Data” “From Text/CSV.” aus
- Suchen Sie die CSV-Datei, die Sie konvertieren möchten, und wählen Sie sie aus.
- Klicken Sie auf “Open”, um fortzufahren.
- Wählen Sie den Typ des Trennzeichens aus, das in der CSV-Datei verwendet wird, z. B. ein Komma oder ein Semikolon.
- Klicken Sie auf “Load”, wenn das Datenformat wie gewünscht ist. Wenn Sie das Datenformat ändern müssen, klicken Sie auf die Schaltfläche “Transform Data”.
- Um das Datenformat einer Spalte zu ändern, klicken Sie auf das Symbol in der Spaltenüberschrift und wählen Sie ein Datenformat aus.
- Klicken Sie im Dialogfeld auf “Replace current”. Wiederholen Sie alle anderen Spalten, für die Sie das Datenformat ändern möchten.
- Klicken Sie dann auf die Schaltfläche “Close & Load”, um sie in Excel zu importieren.
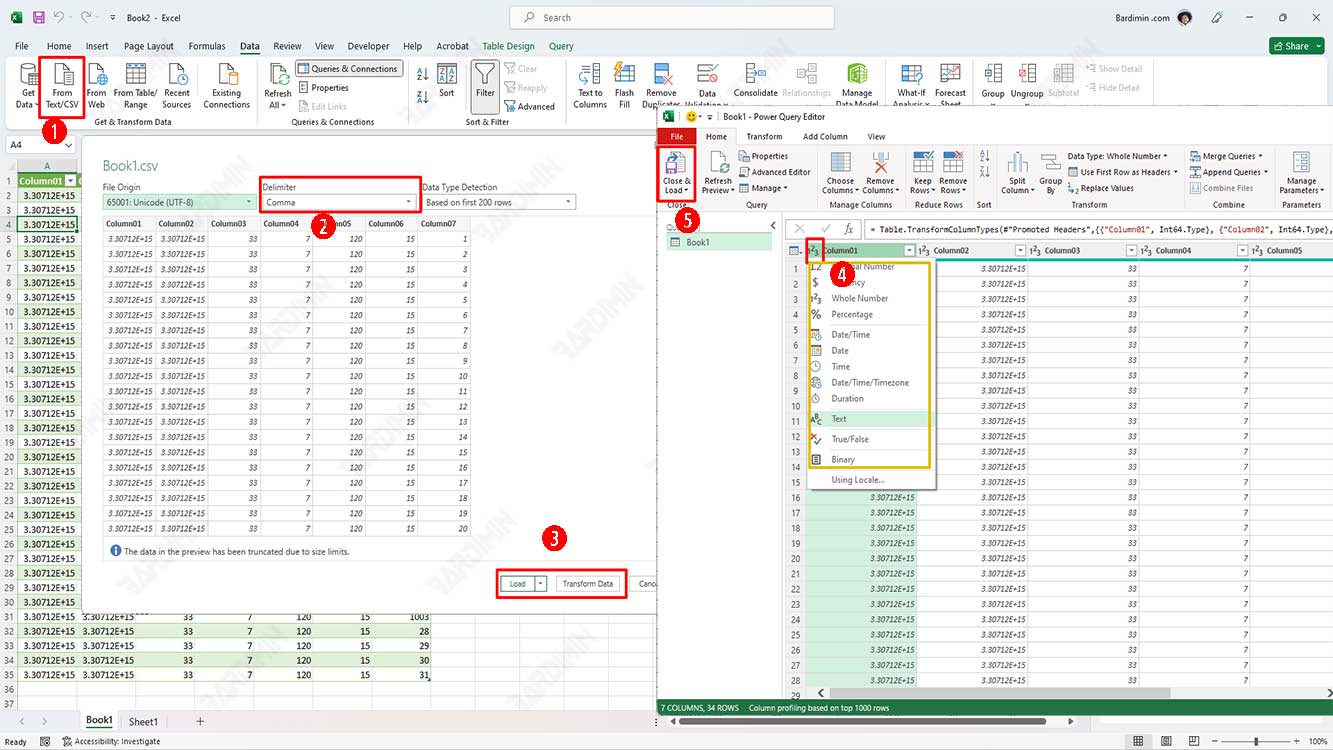
Wenn Sie diese Schritte ausführen, können Sie die CSV-Datei in Excel korrekt öffnen, ohne dass es zu unerwünschten Formatänderungen kommt. Stellen Sie außerdem sicher, dass Sie immer eine Sicherungskopie Ihrer CSV-Datei erstellen, bevor Sie Änderungen vornehmen, um den Verlust wertvoller Daten zu vermeiden.
Mit dieser Methode können Sie CSV-Dateien in das Excel-Format (.xlsx) mit besser organisierten Datenstrukturen konvertieren.

