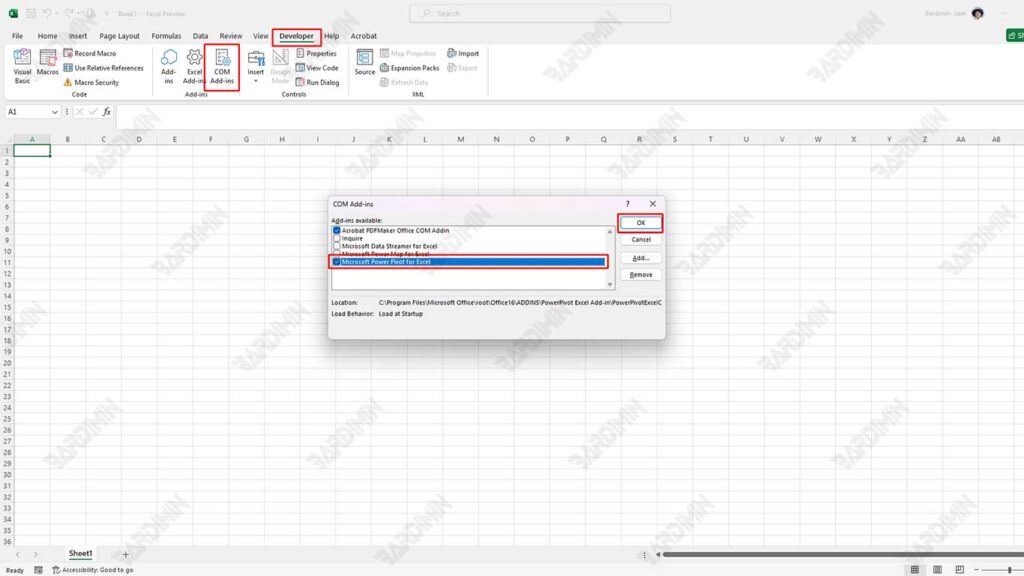Power Pivot für eine tiefere Datenanalyse
1. Verwaltung von Big Data ohne Leitungsbeschränkungen
Einer der Hauptvorteile von Power Pivot ist die Fähigkeit, große Datenmengen zu verarbeiten, die das Limit von 1.048.576 Zeilen auf einem regulären Excel-Arbeitsblatt überschreiten. Power Pivot verwendet einen Data Model, mit dem Sie Millionen von Datenzeilen aus verschiedenen Quellen wie SQL-Datenbanken, CSVs oder ERP-Systemen laden können, ohne die Leistung von Excel-Dateien zu beeinträchtigen.
Sie können Verkaufstransaktionsdaten aus fünf Jahren aus verschiedenen Niederlassungen des Unternehmens importieren, ohne Dateien aufschlüsseln oder die Analyse einschränken zu müssen.
2. Erstellen eines relationalen Datenmodells
Mit Power Pivot können Sie eine relational data model erstellen, die es Ihnen ermöglicht, verschiedene Tabellen basierend auf Schlüsselspalten zu verbinden, ohne sie wie im traditionellen Excel in einer einzigen Tabelle kombinieren zu müssen. Dies macht es einfach, komplexe Daten zu analysieren, wie z. B. den Vergleich von Verkaufsdaten mit Zielen oder die Analyse der Beziehung zwischen Kunden und Produkten.
Sie können die Tabellen “Umsatz”, “Kunden” und “Produkte” verbinden, um Kaufmuster zu analysieren, ohne sie in einer einzigen Tabelle zusammenfassen zu müssen.
3. Analyse mit DAX (Data Analysis Expressions)
DAX ist eine fortschrittliche Formelsprache in Power Pivot, mit der Sie benutzerdefinierte Berechnungen wie Gewinnmessungen, Kennzahlen oder Wachstumstrends erstellen können. DAX bietet eine wesentlich größere Flexibilität als reguläre Excel-Formeln.
Power Query für die Datenverarbeitung
1. Leicht zu reinigen und Daten zu ändern
Power Query ermöglicht es Benutzern, Daten aus verschiedenen Quellen wie Excel-Dateien, CSVs, Datenbanken oder Web-APIs abzurufen und zu bereinigen, ohne komplizierten Code schreiben zu müssen. Mit einer leicht verständlichen Oberfläche können Sie mit nur wenigen Klicks dieselben Daten löschen, das Format von Spalten ändern, Textdaten trennen oder Spalten kombinieren.
Sie können Kundendaten aus zwei verschiedenen Excel-Dateien abrufen, dieselben Daten löschen und das Format der Spalte “Geburtsdatum” in ein Standardformat ändern.
2. ETL-Prozessautomatisierung (Extrahieren, Transformieren, Laden)
Eines der Hauptmerkmale von Power Query ist die Fähigkeit, ETL Prozesse zu automatisieren. Nachdem Sie Abfragen zum Abrufen, Bereinigen und Ändern von Daten erstellt haben, kann der Prozess gespeichert und jederzeit ohne manuelle Arbeit erneut ausgeführt werden. Dies erhöht die Effizienz, insbesondere wenn Sie mit häufig aktualisierten Daten arbeiten.
Wenn Sie wöchentliche Verkaufsberichte aus einer CSV-Datei abrufen müssen, kann Power Query automatisch alle Dateien kombinieren, die Daten bereinigen und sie mit nur einem Klick in einem gebrauchsfertigen Format präsentieren.
Schritte zu den ersten Schritten mit Power Pivot
Power Pivot ist ein großartiges Tool in Microsoft Excel, mit dem Benutzer eine tiefergehende Datenanalyse durchführen können. Hier erfahren Sie, wie Sie mit Power Pivot beginnen, einschließlich der Installation, Einrichtung und Erstellung eines Datenmodells und einer Pivot-Tabelle.
1. Erstinstallation und Einrichtung
Stellen Sie sicher, dass Sie eine Version von Microsoft Excel verwenden, die Power Pivot unterstützt. Power Pivot ist in Excel 2010 (Professional Plus-Version) und allen Versionen von Excel 2013 und höher verfügbar.
Aktivieren Sie Power Pivot:
- Öffnen Sie Excel, und klicken Sie auf die Registerkarte Developer.
- In Teilen Add-Ins,
- Wählen Sie im Fenster Excel-Optionen die Option Add-Ins aus.
- Klicken Sie dann auf COM Add-ins.
- Aktivieren Sie das Kontrollkästchen für Microsoft Office Power Pivot und klicken Sie auf OK. Danach wird die Power Pivot-Registerkarte im Excel-Menüband angezeigt.