PivotTables sind ein Feature in Microsoft Excel, mit dem Daten organisiert und untersucht werden können. Dieses Tool kann Ihnen helfen, Muster, Trends und Vergleiche in Ihren Daten zu finden.
Wenn Sie viele Daten in Excel haben, hilft Ihnen die Pivot-Tabelle, schnell und einfach eine Zusammenfassung zu erstellen. Es kann Daten auf viele verschiedene Arten organisieren, berechnen und analysieren. Pivot-Tabellen können Ihnen helfen, große Datenmengen zu organisieren und zu verstehen. Vielen Menschen fällt es jedoch schwer, es zu verstehen.
Pivot-Tabellen erleichtern das Erstellen und Ändern von Summentabellen. Sie können dies tun, indem Sie die Spalten aus der ursprünglichen Tabelle verschieben. Es ist diese Kehrtwende oder Bewegungen, die dieser Funktion ihren Namen geben.
Pivot-Tabellen können geändert oder gedreht werden, um Daten auf eine neue Art und Weise anzuzeigen. Wenn Sie Pivots verwenden, führen Sie keine Aktionen mit Ihren Daten aus, z. B. Hinzufügen oder Entfernen. Stattdessen müssen Sie die Informationen nur so organisieren, dass nützliche Details angezeigt werden können.
Einfach ausgedrückt versteht eine Pivot-Tabelle eine Reihe von Zahlen auf Ihrem Computer. Dieses Tool hilft Ihnen, Ihre Informationen auf verschiedene Arten zu organisieren, um sie leichter verständlich zu machen.
Erstellen einer Pivot-Tabelle
Um eine Pivot-Tabelle zu erstellen, führen Sie die im PivotTable-Assistenten beschriebenen Schritte aus. Sie können diesen Assistenten auf der Registerkarte “Insert” aufrufen und dann wie unten gezeigt auf die Schaltfläche “PivotTable” klicken.
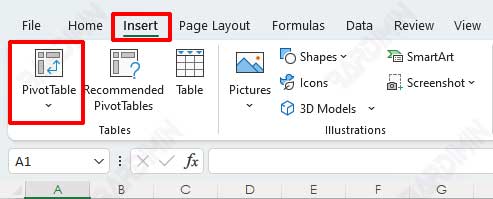
1] Geben Sie den Speicherort der Pivot-Tabellendaten an
Nachdem Sie den PivotTable-Assistenten unter “Insert > PivotTable” geöffnet haben, wird ein Assistentendialogfeld wie das folgende angezeigt.
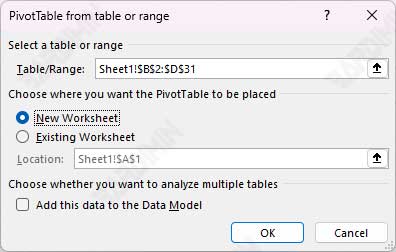
In diesem Schritt bestimmen Sie die Quelle der Daten, die Sie analysieren möchten. Excel kann mit verschiedenen Datentypen für Pivot-Tabellen arbeiten.
Wenn Sie den Assistenten verwenden, finden Sie verschiedene Popup-Fenster, die auf der gefundenen Datenquelle basieren. In diesen Abschnitten werden die Felder angezeigt, die der Assistent zum Sammeln von Informationen aus einer Excel-Liste oder -Datenbank verwendet.
Sie können eine Vielzahl von Quellen verwenden, um Informationen zu einer Pivot-Tabelle abzurufen, z. B. Excel-Datenbanken, externe Datenquellen, verschiedene Tabellen und andere Pivot-Tabellen.
Datenquellen in einem Microsoft Excel-Arbeitsblatt
Bei der Datenquelle, die Sie analysieren, handelt es sich in der Regel um ein Excel-Arbeitsblatt. Die in einem Arbeitsblatt gespeicherte Datenbank hat einen Grenzwert von 1.048.576 Zeilen und 16.384 Spalten. Das Arbeiten mit einer Datenbank dieser Größe ist ineffizient, und möglicherweise ist nicht genügend RAM vorhanden. Die erste Zeile in der Datenbank muss die Feldnamen enthalten. Es gibt keine anderen Regeln. Daten können aus Werten, Text oder Formeln bestehen.
Externe Datenquellen
Wenn Sie eine Pivot-Tabelle mit Daten aus einer anderen Datenbank erstellen möchten, verwenden Sie ein Tool namens Abfrage, um diese Daten abzurufen. Sie können verschiedene Datentypen auf Ihrem Computer verwenden, z. B. dBASE-Dateien, SQL Server-Daten oder andere Typen, die für die Verwendung durch Ihren Computer eingerichtet wurden. Sie können auch eine Pivot-Tabelle aus einer OLAP-Datenbank erstellen.
Angeben des Speicherorts einer Pivot-Tabelle
In diesem Schritt geben Sie auch den Speicherort der von Ihnen erstellten Pivot-Tabelle an, siehe unten im Dialogfeld. Sie können eine Pivot-Tabelle auf einem neuen Arbeitsblatt oder einem aktuellen Arbeitsblatt erstellen. Wenn Sie das aktuelle Arbeitsblatt auswählen, können Sie die Startzelle der Pivot-Tabelle angeben.

