Hatten Sie schon einmal Schwierigkeiten, ganze Spalten in Excel zu summieren? Fühlen Sie sich gelangweilt von manuellen Methoden, die viel Zeit und Mühe erfordern? Möchten Sie wissen, wie Sie dies effizienter und automatisierter tun können? Wenn Ihre Antwort ja ist, dann ist dieser Artikel genau das Richtige für Sie.
In diesem Artikel erkläre ich, wie man ganze Spalten in Excel mit verschiedenen Methoden summiert. Sie lernen, wie Sie Formeln, Funktionen, Features und Tastenkombinationen verwenden, mit denen Sie diese Aufgabe einfach und schnell erledigen können. Sie werden auch einige Beispiele sehen, die Sie selbst nachahmen und üben können.
Warum müssen Sie ganze Spalten in Excel summieren?
Es gibt viele Gründe, warum Sie möglicherweise ganze Spalten in Excel summieren müssen. Sie können z. B. Finanz-, Verkaufs-, Bestands- oder statistische Daten in tabellarischer Form in Excel speichern. Möglicherweise möchten Sie die Gesamtsumme, den Durchschnitt oder den Prozentsatz der Daten ermitteln. Oder Sie möchten einen Bericht, ein Diagramm oder ein Dashboard erstellen, in dem die Ergebnisse Ihrer Berechnungen angezeigt werden.
Das Summieren ganzer Spalten in Excel ist eine Möglichkeit, die benötigten Informationen aus Ihren Daten zu erhalten. Auf diese Weise können Sie Zeit und Mühe sparen und die Genauigkeit und Konsistenz Ihrer Ergebnisse verbessern. Sie können Ihre Arbeit auch einfacher und professioneller gestalten.
So summieren Sie ganze Spalten in Excel mit einer Formel
Eine Möglichkeit, ganze Spalten in Excel zu summieren, ist die Verwendung einer Formel. Eine Formel ist ein Ausdruck, der einen Wert basierend auf den von Ihnen eingegebenen Daten berechnet. Sie können Formeln verwenden, um verschiedene mathematische, logische oder statistische Operationen in Excel auszuführen.
Um ganze Spalten in Excel mit Formeln zu summieren, können Sie +-Operatoren oder SUM Funktionen verwenden. Der +-Operator ist ein Symbol, das zum Hinzufügen von zwei oder mehr Werten verwendet wird. Die SUMME-Funktion ist die integrierte Funktion von Excel, die die Summe eines oder mehrerer Werte zählt.
Hier sind die Schritte zum Summieren ganzer Spalten in Excel mit Formeln:
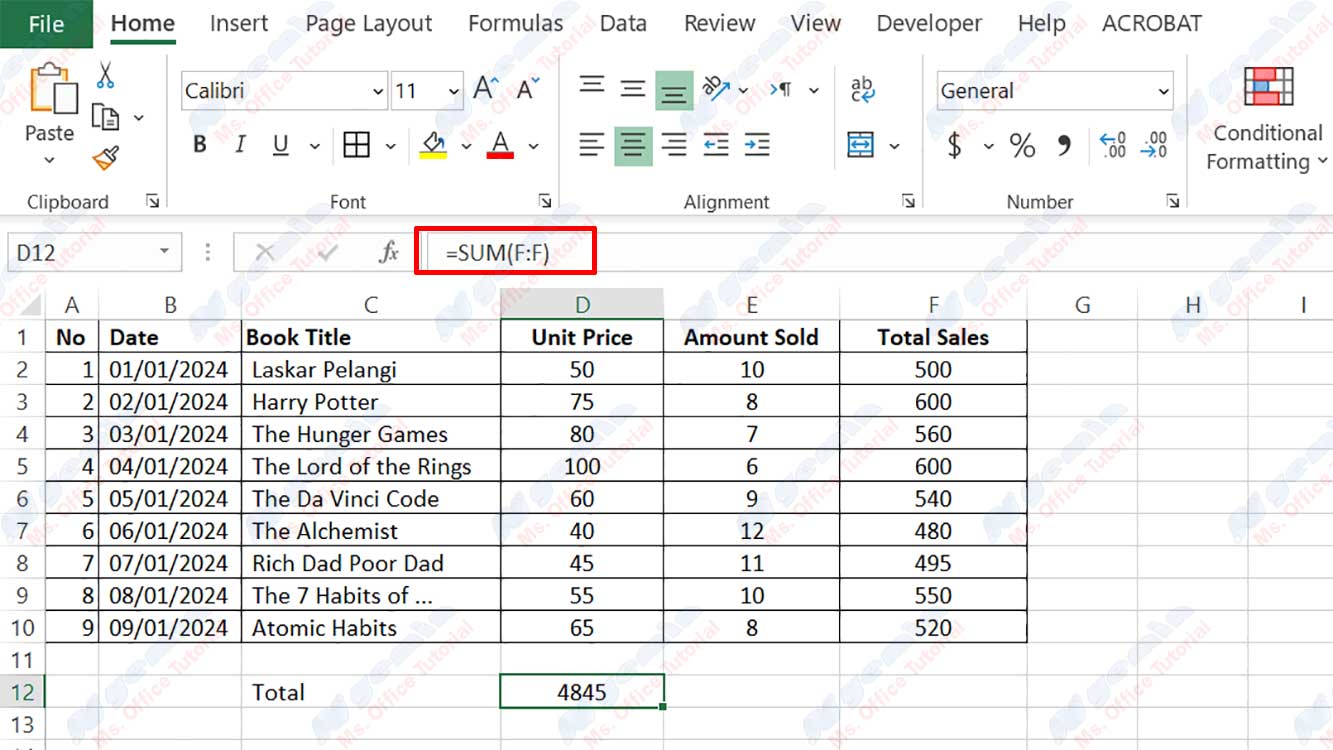
- Wählen Sie eine leere Zelle aus, in der das Summenergebnis angezeigt werden soll. Sie können Zellen darunter, an der Seite oder an einer anderen Stelle in der Spalte auswählen, die Sie summieren möchten.
- Geben Sie ein Gleichheitszeichen mit = ein, um die Formel zu starten.
- Markieren Sie die erste Zelle in der Spalte, die Sie summieren möchten. Sie können dies tun, indem Sie auf die Zelle klicken oder die Adresse der Zelle eingeben. Wenn Sie z. B. Spalte A summieren möchten, können Sie Zelle A1 auswählen oder A1 eingeben.
- Geben Sie den +-Operator oder die SUM-Funktion ein. Wenn Sie den +-Operator verwenden, müssen Sie ihn für jede Zelle wiederholen, die Sie summieren möchten. Wenn Sie die SUM Funktion verwenden, müssen Sie nur einmal eingeben und den Zellbereich, den Sie summieren möchten, in die Klammern eingeben. Wenn Sie z. B. Spalte A summieren möchten, können Sie +A2+A3+A4+… oder SUM(A:A) eingeben.
- Drücken Sie die Eingabetaste, um die Formel zu vervollständigen und das Ergebnis in der ausgewählten Zelle anzuzeigen.

