Excel ist eine der weltweit am weitesten verbreiteten Anwendungen für die Verarbeitung von Daten und die Erstellung von Berichten. Excel verfügt über sehr vollständige und flexible Funktionen, mit denen Sie eine Vielzahl von Analysen und Berechnungen durchführen können. Eine der sehr wichtigen Grundfunktionen von Excel sind Arbeitsblätter.
Ein Arbeitsblatt ist eine Sammlung von Zellen, die in Zeilen und Spalten angeordnet sind und zum Speichern, Bearbeiten und Bearbeiten von Daten verwendet werden können. Sie können mehrere Arbeitsblätter in einer Arbeitsmappe haben und problemlos zwischen ihnen wechseln.

Was aber, wenn Sie ein neues Arbeitsblatt in Excel hinzufügen möchten? Wissen Sie, wie es einfach und schnell geht? Wenn nicht, dann ist dieser Artikel genau das Richtige für Sie. In diesem Artikel erklären wir, wie Sie mit verschiedenen manuellen und automatischen Methoden ein neues Arbeitsblatt in Excel hinzufügen. Wir geben Ihnen auch einige Tipps und Tricks, die Ihnen helfen können, Zeit zu sparen und Ihre Produktivität bei der Arbeit mit Arbeitsblättern in Excel zu steigern. Fangen wir an!
So fügen Sie manuell ein neues Arbeitsblatt in Excel hinzu
Der einfachste Weg, ein neues Arbeitsblatt in Excel hinzuzufügen, ist manuell, indem Sie die in der Anwendung verfügbaren Schaltflächen oder Menüs verwenden. Hier sind einige Möglichkeiten, ein neues Arbeitsblatt in Excel manuell hinzuzufügen:
1] Verwenden der Schaltfläche Arbeitsblatt hinzufügen
Diese Methode ist der einfachste und schnellste Weg, um ein neues Arbeitsblatt in Excel hinzuzufügen. Sie müssen nur unten links in der Arbeitsblattliste auf “Add Worksheet” klicken, wie im folgenden Screenshot gezeigt.
Diese Schaltfläche fügt rechts neben dem aktiven Arbeitsblatt ein neues Arbeitsblatt hinzu und gibt ihm Standardnamen wie Tabelle1, Tabelle2 usw. Sie können ein neues Arbeitsblatt umbenennen, indem Sie auf die entsprechende Registerkarte doppelklicken und den gewünschten Namen eingeben.
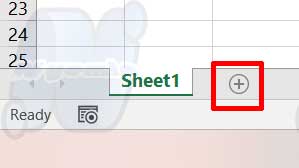
2] Verwenden des Kontextmenüs
Diese Methode ist eine flexiblere Möglichkeit, neue Arbeitsblätter in Excel hinzuzufügen, da Sie die Position und Anzahl der Arbeitsblätter auswählen können, die Sie hinzufügen möchten. Sie müssen nur mit der rechten Maustaste auf eine der Arbeitsblattregisterkarten klicken und die Option “Insert” aus dem Popup-Kontextmenü auswählen, wie im folgenden Screenshot gezeigt.
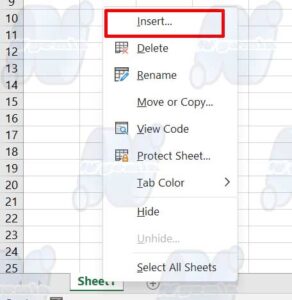
Anschließend wird das Dialogfeld “Ins e rt” angezeigt, in dem mehrere Optionen angezeigt werden, z. B. “Worksheet”, “Chart”, “Module” und andere. Wählen Sie die Option “Worksheet” aus, und klicken Sie auf OK. Excel fügt links neben dem Arbeitsblatt, auf das Sie mit der rechten Maustaste geklickt haben, ein neues Arbeitsblatt hinzu und gibt ihm einen Standardnamen, z. B. Tabelle1, Tabelle2 usw.
Sie können ein neues Arbeitsblatt umbenennen, indem Sie auf die entsprechende Registerkarte doppelklicken und den gewünschten Namen eingeben. Auf diese Weise können Sie auch mehrere neue Arbeitsblätter gleichzeitig hinzufügen, indem Sie die Anzahl der Arbeitsblätter, die Sie hinzufügen möchten, im Dialogfeld “Insert” angeben. Wenn Sie z. B. drei neue Arbeitsblätter hinzufügen möchten, können Sie die Zahl 3 in das Feld “Count” eingeben und auf OK klicken.

