Oft müssen wir Bilder manipulieren, um interessante und informative Präsentationen zu erstellen. Eine häufige Aufgabe besteht darin, das Hintergrundbild transparent zu machen.
Eine in Excel verfügbare Funktion ist die Möglichkeit, Bilder einzufügen. Bilder können das Erscheinungsbild von Berichten oder Diagrammen verschönern. Manchmal sollten Sie das Bild jedoch transparent machen, damit jemand es teilweise oder vollständig sehen kann.
Bilder sind ein Element, das das Aussehen und die Funktion Ihres Excel-Dokuments bereichern kann. Sie können ein Bild als Hintergrund, Illustration oder Teil einer Grafik hinzufügen. Manchmal sollten Sie das Bild jedoch transparent machen, um den Text oder andere Daten darunter nicht zu blockieren. Wie macht man das?
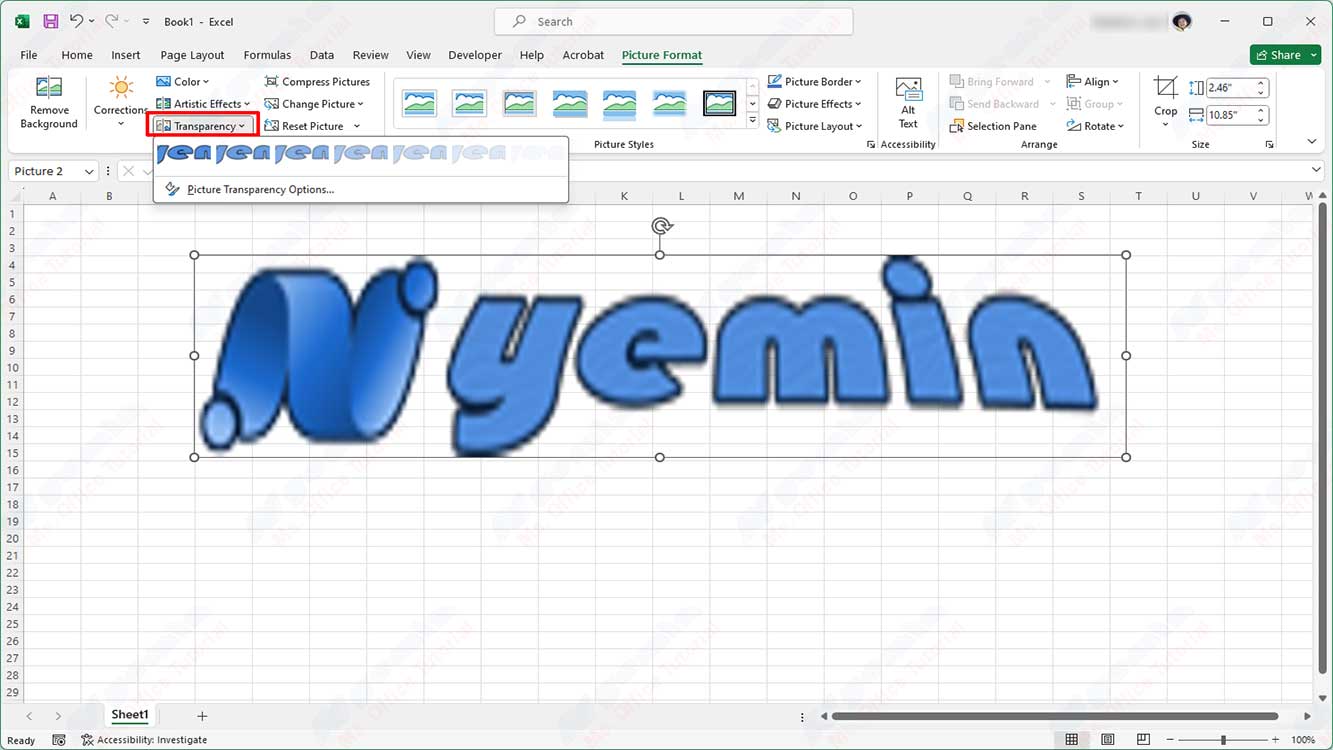
Es gibt mehrere Möglichkeiten, ein Bild in Excel transparent zu machen, je nach Zweck und gewünschtem Ergebnis. In diesem Artikel erkläre ich die drei wichtigsten Methoden, die Sie verwenden können, nämlich:
- Festlegen einer transparenten Farbe für ein Bild
- Ändern der Deckkraft eines Bildes
- Externe Bildbearbeitungswerkzeuge verwenden
Schauen wir uns die einzelnen Methoden genauer an.
Festlegen der transparenten Farbe für das Bild
Mit dieser Methode können Sie Teile des Bildes transparent machen, die eine bestimmte Farbe haben. Wenn Sie z. B. ein Logobild auf weißem Hintergrund haben, können Sie den weißen Hintergrund transparent machen, sodass das Logo ohne Leerraum über Text oder anderen Farben platziert werden kann.
Hier sind die Schritte zum Festlegen einer transparenten Farbe für ein Bild in Excel:
- Fügen Sie ein Bild in Ihr Excel-Dokument ein, indem Sie auf die Registerkarte “Insert” und dann auf “Pictures” klicken und das Bild auswählen, das Sie von Ihrem Computer einfügen möchten.
- Klicken Sie mit der rechten Maustaste auf das eingefügte Bild und wählen Sie dann “Format Picture” aus dem angezeigten Menü aus.
- Klicken Sie im “Format Picture” Bedienfeld, das auf der rechten Seite angezeigt wird, auf das Symbol “Picture” (Scherenbild) unter der Beschriftung “Picture Format”.
- Klicken Sie unter den “Picture Transparency” Optionen auf die Schaltfläche “Color” und wählen Sie die Farbe, die Sie transparent machen möchten, aus der verfügbaren Farbpalette aus. Sie können die Pipette auch verwenden, um eine Farbe direkt aus dem Bild auszuwählen.
- Nachdem Sie die Farbe ausgewählt haben, klicken Sie auf die Schaltfläche “OK”. Sie werden feststellen, dass der Teil des Bildes, der diese Farbe aufweist, transparent wird.
- Sie können die Größe und Position des Bildes anpassen, indem Sie die Ziehpunkte verwenden, die sich um das Bild herum befinden.
Beachten Sie, dass bei dieser Methode nur eine Farbe transparent gemacht wird, nicht das gesamte Bild. Wenn Ihr Bild viele Farben oder Farbverläufe enthält, führt diese Methode möglicherweise nicht zu optimalen Ergebnissen.
Ändern der Deckkraft eines Bildes
Mit dieser Methode können Sie das gesamte Bild unscharf oder klarer machen, indem Sie seine Deckkraft ändern. Die Opazität ist ein Maß dafür, wie viel Licht ein Objekt durchdringen kann.
Je höher die Deckkraft, desto dunkler und dichter das Bild. Je geringer die Deckkraft, desto heller und durchscheinender ist das Bild.
Hier sind die Schritte zum Ändern der Deckkraft eines Bilds in Excel:
- Fügen Sie das Bild auf die gleiche Weise wie bei der vorherigen Methode in Ihr Excel-Dokument ein.
- Klicken Sie mit der rechten Maustaste auf das eingefügte Bild und wählen Sie dann “Format Picture” aus dem angezeigten Menü aus.
- Klicken Sie im “Format Picture” Bereich, der auf der rechten Seite angezeigt wird, auf das Symbol “Picture” unter der Beschriftung “Picture Format”.
- Schieben Sie unter den “Picture Transparency” Optionen den “Transparency” Schieberegler nach links oder rechts, um die Deckkraft des Bildes anzupassen. Sie können einen Prozentwert auch manuell in das Textfeld neben dem Schieberegler eingeben.
- Nachdem Sie die Deckkraft angepasst haben, klicken Sie auf die Schaltfläche “Close”, um das “Format Picture” Bedienfeld zu schließen.
- Bei Bedarf können Sie die Größe und Position des Bildes anpassen, indem Sie die Ziehpunkte verwenden, die sich um das Bild herum befinden.
Beachten Sie, dass diese Methode das gesamte Bild transparent macht, nicht nur einen bestimmten Teil. Wenn Sie ein transparentes Bild mit einer bestimmten Form erstellen möchten, z. B. einen Kreis oder einen Stern, können Sie externe Bildbearbeitungswerkzeuge verwenden.

