Ein Flussdiagramm ist ein nützliches visuelles Werkzeug zur Veranschaulichung von Prozessen, Arbeitsabläufen oder Logik. Flussdiagramme können Ihnen helfen, ein System zu verstehen, zu analysieren oder zu verbessern. Mit Excel können Sie ganz einfach ein Flussdiagramm erstellen, indem Sie SmartArt oder Shape Funktion verwenden.
In diesem Artikel zeige ich Ihnen, wie Sie ein Flussdiagramm mit beiden Funktionen erstellen, und gebe Ihnen einige Tipps und Tricks, um das Erscheinungsbild und die Funktionalität zu verbessern.
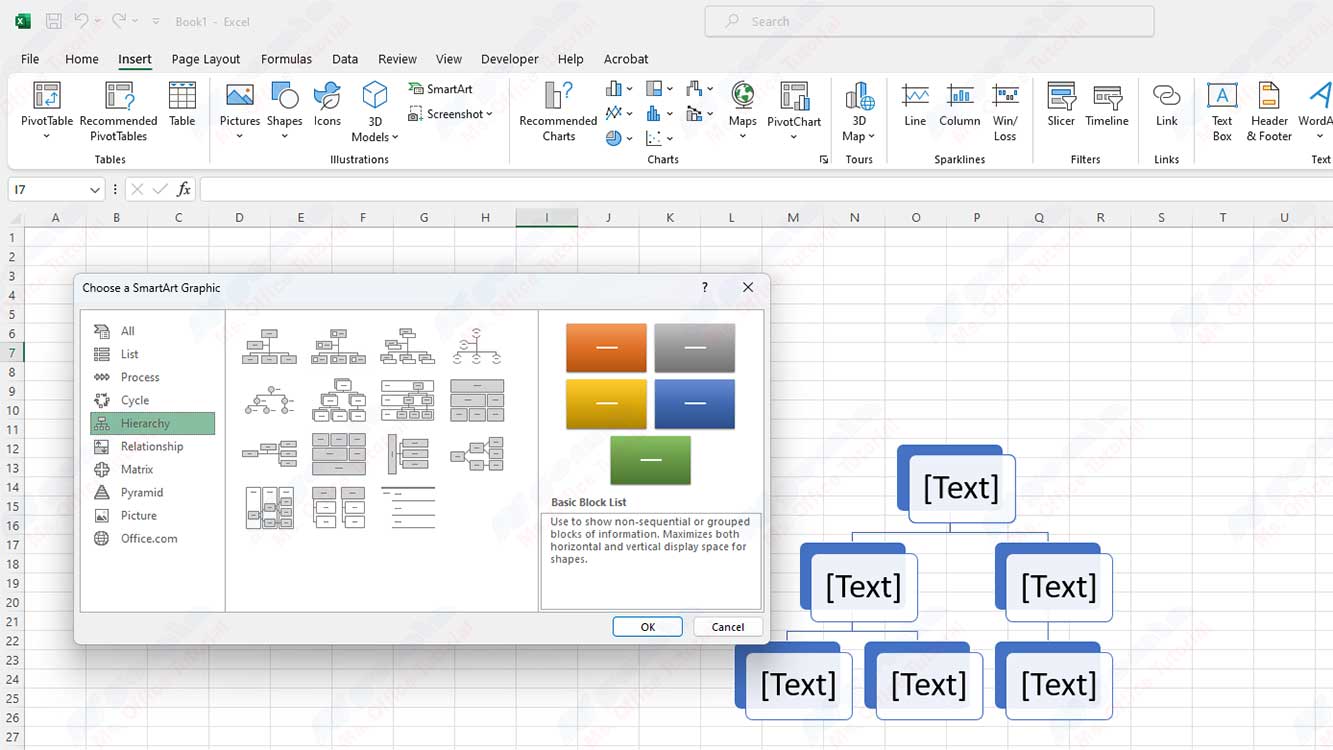
Erstellen eines Flussdiagramms mit SmartArt
SmartArt ist eine Funktion von Excel, mit der Sie schnell und einfach verschiedene Arten von Diagrammen und Diagrammen erstellen können. Eine Kategorie von SmartArt ist Process, die mehrere Flussdiagramm-Entwurfsoptionen enthält.
Hier sind die Schritte zum Erstellen eines Flussdiagramms mit SmartArt:
- Öffnen Sie das Excel-Arbeitsblatt, dem Sie ein Flussdiagramm hinzufügen möchten.
- Klicken Sie auf die Registerkarte Insert auf der Ribbon.
- Klicken Sie auf die Schaltfläche SmartArt in der Gruppe Illustrations.
- Wählen Sie im Dialogfeld Choose a SmartArt Graphic im linken Bereich die Kategorie Process aus.
- Wählen Sie im rechten Bereich Ihr bevorzugtes Flussdiagramm-Design aus. Sie können eine Vorschau und eine kurze Beschreibung jedes Designs sehen, wenn Sie mit der Maus darüber fahren.
- Klicken Sie auf OK, um ein Flussdiagramm in Ihr Arbeitsblatt einzufügen.
- Um jeder Form in einem Flussdiagramm Text hinzuzufügen, klicken Sie auf die Form und geben Sie Ihren Text ein. Sie können auch den Text Bereich auf der linken Seite des Flussdiagramms verwenden, um den Text zu bearbeiten.
- Um einem Flussdiagramm ein neues Shape hinzuzufügen, klicken Sie auf das Shape, das Sie anschließend hinzufügen möchten, und klicken Sie dann auf die Schaltfläche Add Shape auf der Registerkarte Design unter SmartArt Tools auf Ribbon. Sie können wählen, ob Sie eine Form vor, nach, über, unter oder neben der ausgewählten Form hinzufügen möchten.
- Um die Reihenfolge der Shapes in einem Flussdiagramm zu ändern, klicken Sie auf das Shape, das Sie verschieben möchten, und klicken Sie dann auf die Schaltfläche Move Up oder Move Down auf der Registerkarte Design unter SmartArt Tools auf der Ribbon. Sie können Formen auch per Drag & Drop an die gewünschte Position ziehen.
- Um das Erscheinungsbild eines Flussdiagramms zu ändern, können Sie verschiedene Optionen auf den Registerkarten Design und Format unter SmartArt Tools auf Ribbon verwenden. Sie können die Farbe, den Stil, den Effekt, die Größe und die Ausrichtung des Flussdiagramms nach Ihren Bedürfnissen ändern.
Erstellen eines Flussdiagramms mit Formen
Form ist ein Feature von Excel, mit dem Sie verschiedene geometrische Formen und Zeichnungsobjekte erstellen und bearbeiten können. Sie können Formen verwenden, um Flussdiagramme flexibler und kreativer zu erstellen als SmartArt.
Hier sind die Schritte zum Erstellen eines Flussdiagramms mit Formen:
- Öffnen Sie das Excel-Arbeitsblatt, dem Sie ein Flussdiagramm hinzufügen möchten.
- Klicken Sie auf die Registerkarte Insert auf der Ribbon.
- Klicken Sie auf die Schaltfläche Shapes in der Gruppe Illustrations.
- Wählen Sie im angezeigten Dropdown-Menü die Form aus, die Sie für Ihr Flussdiagramm verwenden möchten. Einige spezielle Formen für Flussdiagramme finden Sie unter der Kategorie Flowchart.
- Klicken Sie auf das Arbeitsblatt, und ziehen Sie es, um die Form zu zeichnen. Sie können die Größe und Position der Form anpassen, indem Sie die Griffe um die Form ziehen.
- Wiederholen Sie die Schritte 3 bis 5, um Ihrem Flussdiagramm weitere Formen hinzuzufügen, die Sie benötigen.
- Um jeder Form Text hinzuzufügen, klicken Sie mit der rechten Maustaste auf die Form und wählen Sie Add Text aus. Geben Sie dann Ihren Text in die Form ein.
- Um Shapes in einem Flussdiagramm zu verbinden, können Sie die Funktion Connector verwenden. Verbinder sind eine spezielle Art von Form, die sich an Änderungen der Position und Größe der Formen anpassen kann, die sie verbinden. Um einen Connector hinzuzufügen, klicken Sie auf die Schaltfläche Shapes auf der Registerkarte Insert des Ribbon, und wählen Sie dann in der Kategorie Lines den gewünschten Connectortyp aus. Klicken Sie dann auf den Verbindungspunkt des ersten Shapes, das Sie verbinden möchten, und ziehen Sie es an den Verbindungspunkt des zweiten Shapes. Sie können die Form und Richtung des Verbinders anpassen, indem Sie die Griffe entlang des Verbinders ziehen.
- Um das Erscheinungsbild eines Flussdiagramms zu ändern, können Sie verschiedene Optionen auf der Registerkarte Format unter Drawing Tools auf Ribbon verwenden. Sie können die Farbe, den Stil, den Effekt, die Größe und die Ausrichtung von Formen und Verbindern nach Ihren Bedürfnissen ändern.

