Haben Sie schon einmal ein Diagramm in Excel erstellt und festgestellt, dass in Ihrem Diagramm der Wert 0 angezeigt wird? Möglicherweise möchten Sie den Wert 0 nicht anzeigen, da dies die Darstellung oder Interpretation Ihres Diagramms beeinträchtigen kann. Wie verstecke ich den Wert 0 in einem Excel-Diagramm?
Es gibt mehrere Möglichkeiten, wie Sie den Wert 0 in einem Excel-Diagramm ausblenden können, je nachdem, welche Art von Diagramm und Daten Sie verwenden. In diesem Artikel werde ich einige dieser Möglichkeiten mit leicht verständlichen Schritten erklären.
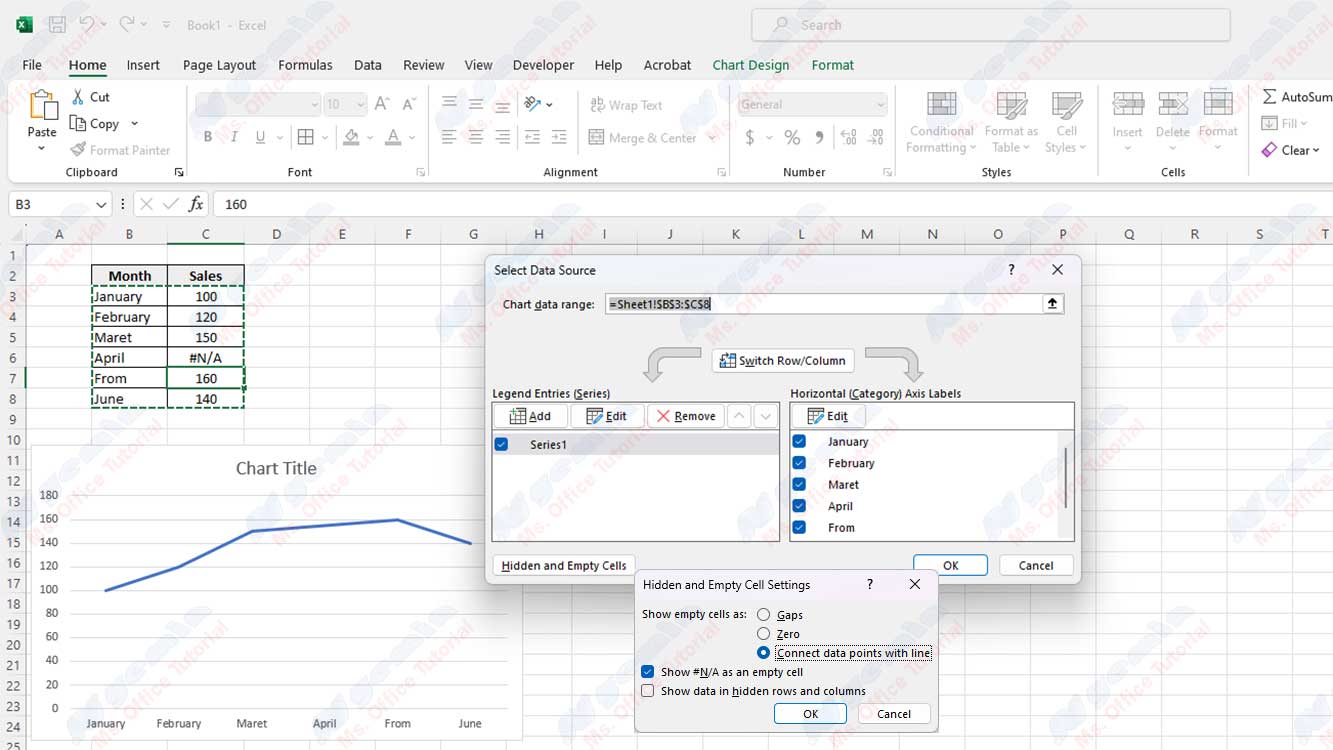
Weg 1: Verwenden von Datenfiltern
Die erste Möglichkeit, den Wert 0 in einem Excel-Diagramm auszublenden, ist die Verwendung eines Datenfilters. Datenfilter sind Funktionen, mit denen Sie bestimmte Zeilen oder Spalten basierend auf den von Ihnen angegebenen Kriterien ein- oder ausblenden können. Mithilfe von Datenfiltern können Sie Zeilen oder Spalten ausblenden, die den Wert 0 enthalten, sodass sie nicht in Ihrem Diagramm angezeigt werden.
Hier sind die Schritte zur Verwendung von Datenfiltern:
- Wählen Sie den Datenbereich aus, für den Sie ein Diagramm erstellen möchten. Stellen Sie sicher, dass Ihre Daten Spaltenüberschriften aufweisen und keine leeren Zellen zwischen den Daten vorhanden sind.
- Klicken Sie auf der Registerkarte Data in der Gruppe Sort & Filter auf Filter, um den Filter allen Spalten hinzuzufügen.
- Klicken Sie auf den Pfeil nach unten in der ersten Zeile der Spalte, die den Wert 0 enthält, und deaktivieren Sie 0. Klicken Sie auf OK, um diese Spalte zu filtern, wodurch die gesamte Zeile gefiltert wird.
- Erstellen Sie Ihr Diagramm wie gewohnt, indem Sie einen gefilterten Datenbereich verwenden. Sie können Insert Chart oder die Schaltfläche F11 verwenden, um schnelle Diagramme zu erstellen.
- Sie werden feststellen, dass Ihr Diagramm nicht den Wert 0 anzeigt. Stellen Sie sicher, dass Sie den Filter löschen, wenn Sie fertig sind.
Weg 2: Ersetzen Sie 0 durch NA ()
Die zweite Möglichkeit, den Wert 0 in einem Excel-Diagramm auszublenden, besteht darin, 0 durch NA () zu ersetzen. NA() ist eine Funktion, die einen N/A-Wert zurückgibt, was bedeutet, dass sie nicht verfügbar ist. Indem Sie 0 durch NA () ersetzen, können Sie festlegen, dass Ihr Diagramm diesen Wert ignoriert und nicht anzeigt.
Hier sind die Schritte, um 0 durch NA () zu ersetzen:
- Wählen Sie den Datenbereich aus, für den Sie ein Diagramm erstellen möchten. Stellen Sie sicher, dass Ihre Daten Spaltenüberschriften aufweisen und keine leeren Zellen zwischen den Daten vorhanden sind.
- Klicken Sie auf Find & Select in der Gruppe Editing auf der Registerkarte Home, und wählen Sie Replace aus, oder geben Sie Ctrl + H ein, um das Fenster Find and Replace zu öffnen.
- Geben Sie 0 in das Feld Find what ein.
- Geben Sie =NA() in das Feld Replace with ein.
- Klicken Sie auf Options, um weitere Einstellungen anzuzeigen, und aktivieren Sie Match entire cell contents.
- Klicken Sie auf Replace All. Klicken Sie Close und OK.
- Erstellen Sie Ihr Diagramm wie gewohnt, indem Sie einen Datenbereich verwenden, der bereits ersetzt wurde. Sie können Insert Chart oder die Schaltfläche F11 verwenden, um schnelle Diagramme zu erstellen.
- Sie werden feststellen, dass Ihr Diagramm nicht den Wert 0 anzeigt.

