Die Werteeinschränkung ist eine Funktion in Excel, mit der Sie die Werte einschränken können, die in eine Zelle eingegeben werden können. Diese Funktion kann verwendet werden, um zu verhindern, dass Benutzer ungültige oder unerwünschte Daten eingeben.
Excel ist eine Anwendung, die häufig zum Verarbeiten von Daten verwendet wird, sowohl numerischen, Text- als auch Datumsdaten. Manchmal müssen wir jedoch die Eingabewerte einschränken, die in eine bestimmte Zelle eingegeben werden können, damit die von uns eingegebenen Daten gültig sind und den gewünschten Kriterien entsprechen.
Zum Beispiel möchten wir Zellen begrenzen, die nur mit Zahlen zwischen 1 und 10 gefüllt werden können, oder die nur mit einem bestimmten Text gefüllt werden können oder nur mit dem Datumsformat gefüllt werden können. Wie geht das?
Eine der Funktionen, mit denen wir Eingabewerte in Excel-Zellen begrenzen können, ist die „Datenvalidierung“. Die Datenüberprüfung ist eine Excel-Funktion, die zum Erstellen von Datenvalidierungskriterien in Zellen oder Bereichen verwendet wird, sodass Daten, die in Zellen oder Bereiche eingegeben werden, diese Kriterien erfüllen müssen. Wenn die eingegebenen Daten nicht den Kriterien entsprechen, zeigt Excel eine Fehlermeldung oder Fehlerwarnung an.
Durch die Verwendung der Datenvalidierung können wir verschiedene Arten von Datenvalidierungskriterien erstellen, wie z. B.:
- Ganze Zahl: Um zu begrenzen, können Zellen nur mit ganzen Zahlen in einem bestimmten Bereich gefüllt werden.
- Dezimal: zur Begrenzung können Zellen nur mit Dezimalzahlen in einem bestimmten Bereich gefüllt werden.
- Liste: zur Begrenzung können Zellen nur mit ausgewählten Werten aus einer vordefinierten Liste oder Liste gefüllt werden.
- Datum: Um die Zellen zu begrenzen, können sie nur in einem bestimmten Bereich mit dem Datumsformat gefüllt werden.
- Zeit: Um Zellen zu begrenzen, können sie nur mit dem Zeitformat in einem bestimmten Bereich gefüllt werden.
- Textlänge: zur Begrenzung können Zellen nur mit Text mit einer bestimmten Anzahl von Zeichen gefüllt werden.
- Benutzerdefiniert: zum Trennen von Zellen mithilfe einer bestimmten Formel oder Formeln.
In diesem Artikel wird anhand einiger Beispielfälle erläutert, wie Sie die Datenvalidierung verwenden, um Eingabewerte in Excel-Zellen einzuschränken. Fangen wir an!
So begrenzen Sie Excel-Zellen, die nur mit Zahlen gefüllt werden können
Ein Fall, der häufig vorkommt, ist, dass wir Excel-Zellen so beschränken möchten, dass sie nur mit Zahlen gefüllt werden, ohne andere Zeichen wie Buchstaben, Symbole oder Leerzeichen. Dies ist nützlich, um Fehler bei der Dateneingabe zu vermeiden, z. B. wenn wir den Durchschnitt der Noten der Schüler berechnen möchten, müssen wir sicherstellen, dass Zellen, die die Noten der Schüler enthalten, nur Zahlen enthalten.
Um zu begrenzen, dass Excel-Zellen nur mit Zahlen gefüllt werden können, können wir die Datenvalidierung mit dem Typ Ganze Zahl oder Dezimal verwenden. Hier sind die Schritte:
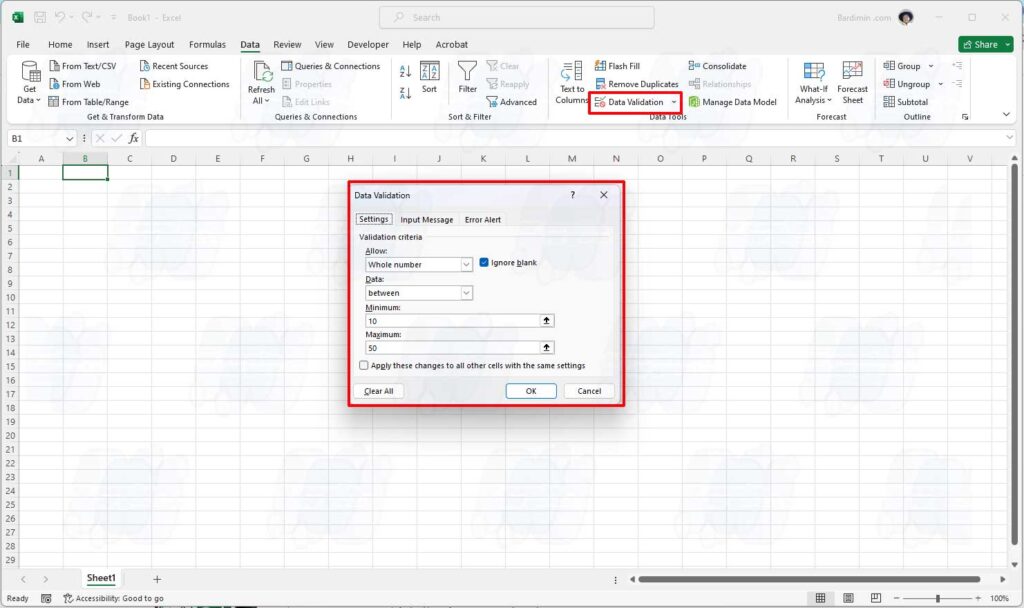
- Wählen Sie Zellen oder Bereiche aus, die Sie auf Zahlen beschränken möchten. Zum Beispiel möchten wir die Spalte B, die die Noten der Schüler enthält, so einschränken, dass sie nur mit Zahlen gefüllt wird.
- Klicken Sie im Excel-Menüband auf das Menü „Daten“ und dann in der Gruppe „Datentools“ auf „Datenvalidierung . Alternativ können wir auch die Tastenkombination Alt + A + V + V verwenden.
- Wählen Sie im Dialogfeld „Datenvalidierung“ die Registerkarte „Einstellungen“ und dann in der Dropdown-Liste „Zulassen“ die Option „Ganze Zahl“ oder „Dezimal. Der Unterschied zwischen Whole Number und Decimal besteht darin, dass Whole Number nur ganze Zahlen zulässt, während Decimal Dezimalzahlen zulässt.
- Geben Sie in den Feldern „Minimum“ und „Maximum“ den Bereich der Zahlenwerte ein, die in die Zelle eingegeben werden dürfen. Wenn wir beispielsweise die Punktzahl eines Schülers zwischen 0 und 100 begrenzen möchten, geben Sie 0 in das Feld Minimum und 100 in das Feld Maximum ein. Wenn wir den Bereich der Zahlenwerte nicht einschränken möchten, lassen Sie die Felder Minimum und Maximum leer.
- Klicken Sie auf „OK“, um die Datenvalidierung anzuwenden.
Versuchen Sie danach, die Werte in Spalte B einzugeben. Wenn es sich bei den eingegebenen Werten um Zahlen im angegebenen Bereich handelt (z. B. zwischen 0 und 100), akzeptiert Excel die Eingabe. Wenn es sich bei dem eingegebenen Wert jedoch nicht um eine Zahl handelt oder außerhalb des angegebenen Bereichs liegt, zeigt Excel eine Fehlermeldung wie die folgende an:
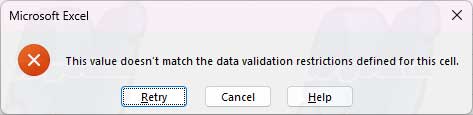
Wir können diese Fehlermeldung nach unseren Wünschen ändern, indem wir im Dialogfeld „Datenvalidierung“ auf die Registerkarte „Fehlerwarnung“ klicken und dann die Felder „Titel“ und „Fehlermeldung“ mit dem gewünschten Text füllen.

