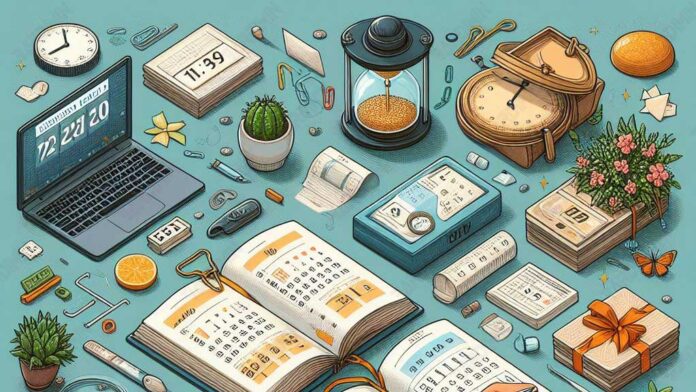Wollten Sie schon immer wissen, wie viele Tage Sie noch bis zu Ihrem Urlaub haben? Oder wie viele Tage sind seit Ihrer Geburt vergangen? Oder wie viele Arbeitstage benötigen Sie, um Ihr Projekt abzuschließen? Wenn Ihre Antwort ja ist, dann ist dieser Artikel genau das Richtige für Sie.
In diesem Artikel erfahren Sie, wie Sie die Tagesdifferenz zwischen zwei Datumsangaben in Excel einfach und genau berechnen können. Sie erfahren mehr über:
- DATE und DATEDIF Funktionen, mit denen Sie Datumsangaben in Excel erstellen und vergleichen können.
- So ändern Sie das Datumsformat in Excel nach Ihren Wünschen.
- So berechnen Sie die Differenz in Tagen zwischen zwei Datumsangaben auf verschiedene Weise, z. B. durch Berechnen von Kalendertagen, Wochentagen oder Wochentagen mit Feiertagen.
- Verwenden dynamischer Formeln und Tabellen zum automatischen Berechnen der Differenz in Tagen zwischen zwei Datumsangaben.
Fangen wir an!
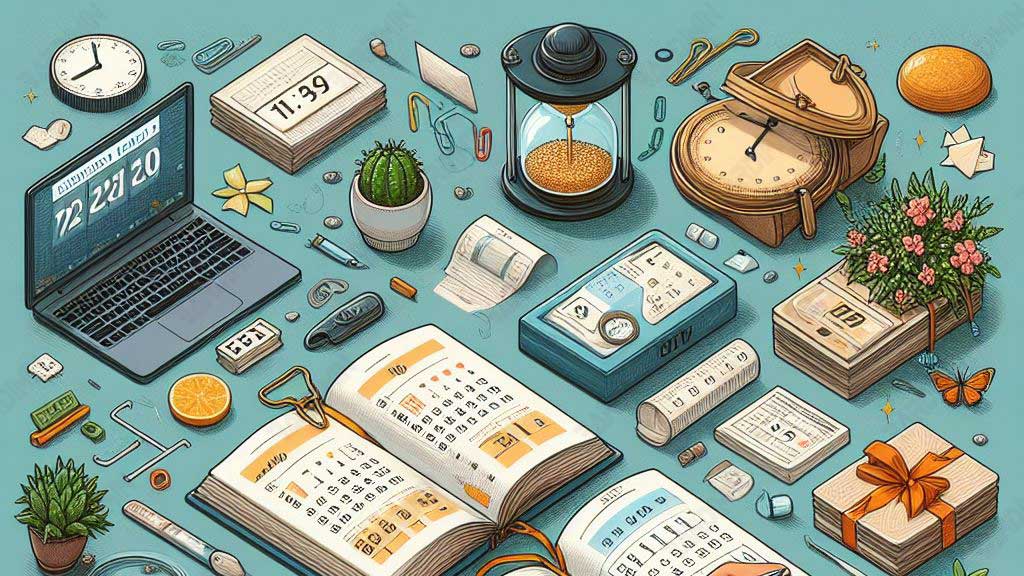
Was ist die Funktion DATE und DATEDIF in Excel?
Die Funktionen DATE und DATEDIF sind zwei sehr nützliche Funktionen für die Arbeit mit Datumsangaben in Excel. Schauen wir uns an, was sie tun und wie man sie verwendet.
DATE-Funktion
Die DATE Funktion ist eine Funktion, mit der Sie Datumsangaben erstellen können, indem Sie Jahr, Monat und Tag separat angeben. Die Syntax der DATE Funktion lautet wie folgt:
=DATE(year, month, day)
Wo:
- year ist das Jahr, das Sie machen möchten, zwischen 1900 und 9999.
- month ist der Monat, den Sie erstellen möchten, zwischen 1 und 12.
- day ist der Tag, den Sie machen möchten, zwischen 1 und 31.
Wenn Sie beispielsweise ein Datum vom 31. Januar 2024 erstellen möchten, können Sie die folgende Formel verwenden:
=DATE(2024, 1, 31)
Das Ergebnis ist:
31/01/2024
Sie können die DATE Funktion verwenden, um Datumsangaben auf verschiedene Weise zu erstellen, z. B.:
- Addieren oder subtrahieren Sie Jahre, Monate oder Tage von einem bestimmten Datum. Wenn Sie beispielsweise das Datum von sechs Monaten nach dem 31. Januar 2024 herausfinden möchten, können Sie die folgende Formel verwenden:
=DATE(2024, 1, 31) + 6 30
Das Ergebnis ist:
31/07/2024
- Verwenden Sie einen Zellbezug oder einen Zellnamen als Argument für eine DATE Funktion. Wenn Sie z. B. Jahre, Monate und Tage in den Zellen A1, B1 und C1 haben, können Sie die folgende Formel verwenden, um ein Datum zu erstellen:
=DATE(A1, B1, C1)
Das Ergebnis ist:
31/01/2024
- Verwenden Sie eine andere Funktion, z. B. TODAY, NOW oder YEAR, als DATE Funktionsargument. Wenn Sie z. B. das heutige Datum erstellen möchten, können Sie die folgende Formel verwenden:
=DATE(YEAR(TODAY()), MONTH(TODAY())), DAY(TODAY()))
Das Ergebnis ist:
31/01/2024
DATEDIF-Funktion
Die DATEDIF Funktion ist eine Funktion, mit der Sie die Differenz zwischen zwei Datumsangaben in einer bestimmten Einheit berechnen können, z. B. einem Jahr, einem Monat oder einem Tag. Die Syntax der DATEDIF Funktion lautet wie folgt:
=DATEDIF(start_date, end_date, units)
Wo:
- start_date ist das Startdatum, das Sie vergleichen möchten, in einem gültigen Excel-Datumsformat.
- end_date ist das Enddatum, das Sie vergleichen möchten, in einem gültigen Excel-Datumsformat.
- unit ist die Einheit, die Sie zum Berechnen der Differenz verwenden möchten, wobei es sich um einen der folgenden Werte handeln kann:
| Wert | Bedeutung |
| Y | Ganzes Jahr zwischen zwei Terminen |
| M | Ganzer Monat zwischen zwei Daten |
| D | Tage zwischen zwei Terminen |
| MD | Tage zwischen zwei Datumsangaben, wobei Monate und Jahre ignoriert werden |
| YM | Ein Monat zwischen zwei Datumsangaben, wobei das Jahr ignoriert wird |
| YD | Der Tag zwischen zwei Datumsangaben, wobei das Jahr ignoriert wird |
Wenn Sie z. B. zählen möchten, wie viele Jahre seit Ihrer Geburt vergangen sind und Sie am 1. Januar 2000 geboren wurden, können Sie die folgende Formel verwenden:
=DATEDIF(“01/01/2000”, TODAY(), “Y”)
Das Ergebnis ist:
24
Sie können die DATEDIF Funktion verwenden, um die Differenz zwischen zwei Datumsangaben auf verschiedene Weise zu berechnen, z. B.:
- Verwenden Sie ein Datum, das mit der Funktion DATE erstellt wurde, als Argument für die Funktion DATEDIF. Wenn Sie beispielsweise berechnen möchten, wie viele Tage bis zu Ihrem Urlaub verbleiben, und Ihr Urlaub am 1. Juli 2024 beginnt, können Sie die folgende Formel verwenden:
=DATEDIF(TODAY() DATE(2024, 7, 1) “D”)
Das Ergebnis ist:
152
- Verwenden Sie einen Zellbezug oder Zellnamen als Argument für die DATEDIF-Funktion. Wenn Sie z. B. Start- und Enddaten in den Zellen A2 und B2 haben, können Sie die folgende Formel verwenden, um zu berechnen, wie viele Monate zwischen zwei Datumsangaben vergehen:
=DATEDIF(A2, B2, “M”)
Das Ergebnis ist:
6
- Verwenden unterschiedlicher Werte für Argumenteinheiten, um die Differenz zwischen zwei Datumsangaben in unterschiedlichen Einheiten zu berechnen. Wenn Sie z. B. berechnen möchten, wie viele Jahre, Monate und Tage zwischen zwei Datumsangaben verstrichen sind, können Sie die folgende Formel verwenden:
=DATEDIF(A2, B2, “Y”) & “ tahun, “ DATEDIF(A2, B2, “YM”) & “ bulan, “ DATEDIF(A2, B2, “MD”) &”hari”
Das Ergebnis ist:
0 Tahun, 6 Bulan, 0 Hari