Sind Sie gelangweilt von der starren, unübersichtlichen und unnötig hierarchischen Darstellung von Excel-Pivot-Tabellen? Wann immer Sie einem Kunden oder Chef Daten präsentieren müssen, verbringen Sie Stunden damit, das Format aufzuräumen, obwohl die Analyse abgeschlossen ist. Dies ist ein häufiges Problem für Excel-Benutzer: Sie möchten die Geschwindigkeit einer Pivot-Tabelle, aber auch die Übersichtlichkeit einer normalen Tabelle.
Microsoft hat eine clevere Lösung namens Report Layout bereitgestellt, eine versteckte Funktion, mit der das Aussehen der Pivot-Tabelle mit nur drei Klicks in ein flacheres und professionelleres Aussehen verwandelt werden kann. Im Gegensatz zur Option Convert to Range, die die dynamische Funktionalität eliminiert, behält diese Technik alle Vorteile des Pivot-Tisches bei und bietet gleichzeitig Designfreiheit wie bei manuellen Tischen.
In diesem exklusiven Leitfaden zeigen wir Ihnen, wie Sie Tabular Form und Repeat All Item Labels aktivieren können, um “abgestufte” Ansichten, professionelle Formatierungstricks im Stil eines Unternehmensberaters und fatale Fehler zu vermeiden, die Ihre Berichte bei der Verwendung von Report Layout schlechter aussehen lassen können. Sind Sie bereit, Ihren Excel-Bericht ohne zusätzlichen Aufwand von “normal” auf “atemberaubend” zu ändern?
Warum ist das Berichtslayout die beste Lösung?
In der Berufswelt, insbesondere bei der Erstellung von Geschäftsberichten oder der Präsentation von Daten vor dem Management, stellt die Standardansicht von Pivot Table oft visuelle Herausforderungen dar. Dies macht die Funktion Report Layout zu einer sehr praktikablen Lösung.
Ein klassisches lästiges Problem: Pivot-Tabellen sind zu geschichtsträchtig
Standardmäßig zeigt Pivot Table Daten in einem Format Compact Form an, bei dem mehrere Felder in einer einzigen Spalte verknüpft werden, wodurch die Ansicht “mehrstufig” wird. Einige der Probleme, die häufig auftreten, sind:
- Schwer verständlich für Zuschauer ohne technischen Hintergrund
- Nicht ideal für die Aufnahme in einen formellen Bericht
- Erschweren des Filterns oder Zusammenführens mit anderen Tabellen
Vorteile der Verwendung des Berichtslayouts
Die Funktion Report Layout, insbesondere im Tabular Form Modus, bietet mehrere Vorteile, die sie zur besten Wahl machen:
1. Dynamische Update-Fähigkeit beibehalten
Im Gegensatz zur Methode Convert to Range oder Copy-Paste Values bleiben die Daten durch die Verwendung von Report Layout weiterhin aktiv. Wenn sich die Datenquelle ändert, kann die Pivot Table automatisch aktualisiert werden .
2. Kompatibel mit allen Excel-Versionen
Report Layout Funktionen sind von Microsoft Excel 2010 bis zur neuesten Version (2023) verfügbar, was sie zu einer sicheren und konsistenten Wahl in verschiedenen Arbeitsumgebungen macht.
3. Flexibler für Whitepaper
Mit den Optionen Tabular Form und Repeat All Item Labels sind Tabellen ordentlich Zeile für Zeile angeordnet, ähnlich wie bei normalen Tabellen, die sich viel besser für Finanzberichte, Verkaufszusammenfassungen oder Datenaudits eignen.
4. Geht nicht auf Kosten der Funktionalität
Sie können weiterhin Filter, Datenschnitte oder berechnete Felder verwenden, wie sie in einer normalen Pivot-Tabelle enthalten sind.
“90 % der Excel-Benutzer wissen nicht, dass sich diese Funktion im Design-Menüband befindet, obwohl es die eleganteste Lösung für das Formatierungsproblem der Pivot-Tabelle ist.”
Schritt 1: Aktivieren der Berichtslayoutfunktion in der Pivot-Tabelle
Damit die Ansicht Pivot Table einer normalen Tabelle ähnelt, müssen Sie die Standardstruktur mit der Funktion Report Layout ändern, die auf der Registerkarte Pivot-Tabellenentwurf verfügbar ist.
Führen Sie die folgenden Schritte aus, um die Ansicht der Pivot-Tabelle in tabular Format zu ändern:
- Klicken Sie auf einen beliebigen Bereich in Ihrem Pivot Table.
- Gehen Sie zur Registerkarte Design (in der indonesischen Version von Excel wird sie normalerweise als Desain bezeichnet).
- Klicken Sie auf das Dropdown-Menü Report Layout.
- Wählen Sie die Option Show in Tabular Form
Dadurch wird jedes Feld in einer separaten Spalte angezeigt, wie in einer normalen Tabellenstruktur.
- Klicken Sie erneut auf Report Layout, und wählen Sie dann Repeat All Item ausLabels
Diese Funktion füllt leere Zellen automatisch mit Beschriftungen aus der vorherigen Zeile, wodurch die Tabelle vollständig und leicht zu filtern ist.
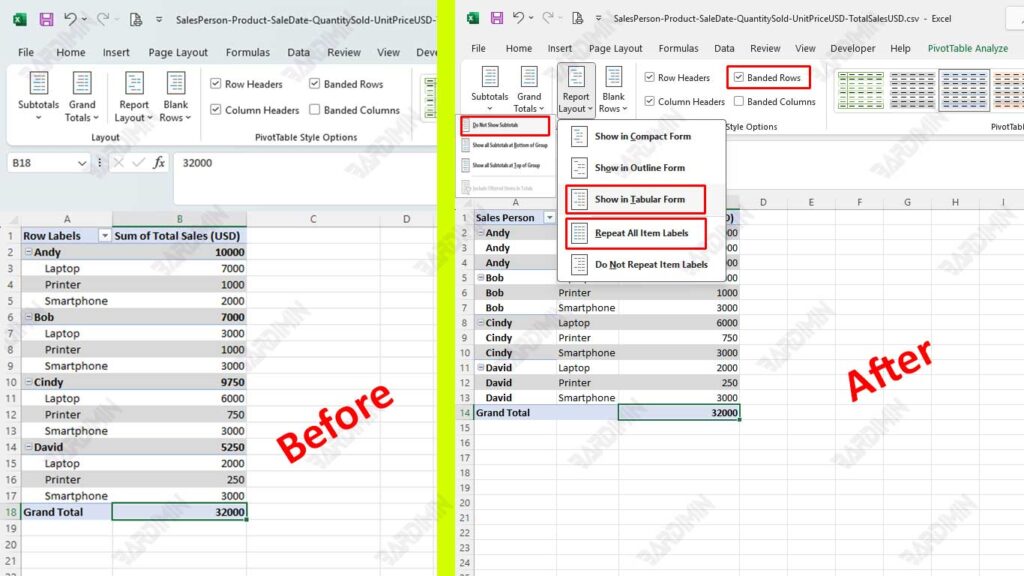
Um Ihre Tabelle übersichtlicher aussehen zu lassen und sich nur auf die Hauptdaten zu konzentrieren, aktivieren Sie auch die Features:
- Do Not Show Subtotals
Durch den Wegfall von Zwischensummen wird die Ansicht minimalistisch und eignet sich perfekt für Berichtszwecke, die ein sauberes und ausgerichtetes Format erfordern.
- Banded Rows
Diese Funktion fügt eine abwechselnde Schattierung hinzu, um das Lesen von Zeilen zu erleichtern!

