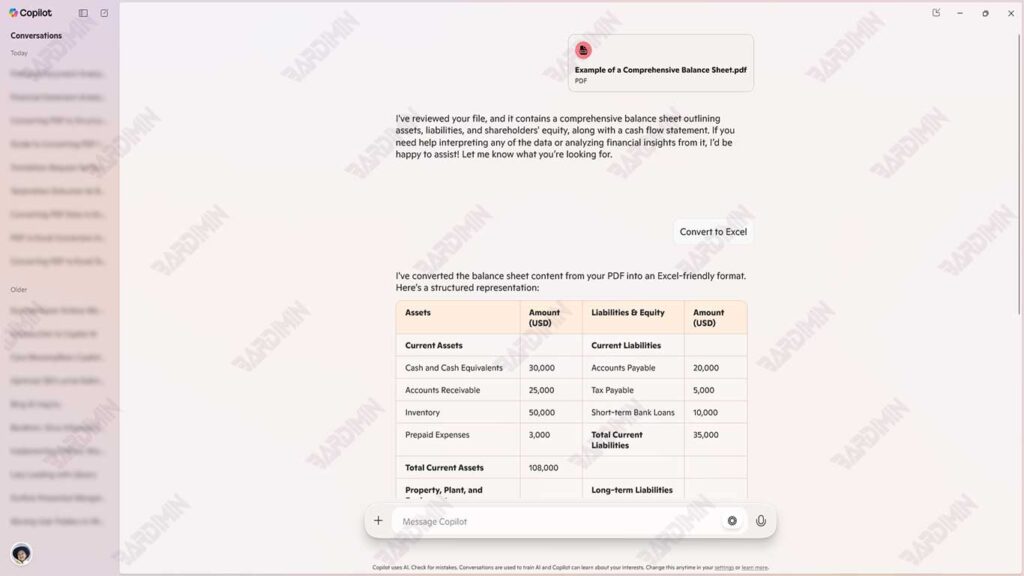„Stellen Sie sich vor, Sie könnten 10 PDF-Seiten in 1 Minute in Excel konvertieren, ohne manuell tippen zu müssen! Mit Copilot AI ist das kein Traum. Schaut es euch an!“
Verbringen Sie oft Stunden damit, Daten nacheinander aus einer PDF-Datei nach Excel zu kopieren ? Oder sind Ihre Conversion-Ergebnisse in der Regel unordentlich, unordentlich oder weisen sogar Fehler auf? Entspannen Sie sich, es gibt jetzt eine schnelle, kostenlose und hochpräzise Lösung mit Copilot AI!
1. Bereiten Sie PDF-Dateien für die Konvertierung vor
Bevor Sie mit der Konvertierung beginnen, stellen Sie sicher, dass Sie eine relevante PDF-Datei vorbereitet haben und über eine klare Datenstruktur verfügen.
Wichtige Tipps:
- Standard-PDF-Format (kein Scan-/Bild-PDF) für beste Ergebnisse
- Verwenden Sie PDF-Dateien, die Tabellen oder strukturierte Daten enthalten, um maximale Konvertierungsergebnisse zu erzielen.
- Vermeiden Sie Dateien mit mehreren Bildern, komplexen Layouts oder inkonsistenten Spaltenformaten.
- Vermeiden Sie gescannte PDFs (es sei denn, es wird OCR verwendet) oder passwortgeschützte Dateien
Copilot AI funktioniert am besten mit textbasierten Daten, die leicht erkannt und automatisch verarbeitet werden können.
2. Greifen Sie auf die Copilot-KI-Plattform zu
Direkter Zugriff auf Copilot AI
Um Copilot AI zu verwenden, besuchen Sie die folgende offizielle Seite:
Dieser Link führt direkt zum webbasierten Copilot-Servicecenter , wo Sie mit der Eingabe von Eingabeaufforderungen beginnen und KI für eine Vielzahl von Anforderungen verwenden können, einschließlich der Konvertierung von PDF-Dateien in Excel.
Zugriff auf Copilot AI über Windows
Wenn Sie Windows 11 verwenden, können Sie direkt über das Betriebssystem auf Copilot AI zugreifen, ohne einen Browser öffnen zu müssen. Copilot ist nur unter Windows 11 Version 23H2 oder höher verfügbar.
So geht’s:
- Drücken Sie Win + C auf Ihrer Tastatur
- Das Copilot-Bedienfeld wird auf der rechten Seite des Bildschirms angezeigt
Wenn die Schaltfläche Win + C nicht aktiv ist, können Sie Copilot über die Taskleisteneinstellungen aktivieren:
- Klicken Sie mit der rechten Maustaste auf die Taskleiste (unten auf dem Bildschirm)
- Taskleisteneinstellungen auswählen
- Aktivieren Sie die Option Copilot (Vorschau) im Abschnitt „Taskleistenelemente
- Nach der Aktivierung wird das Copilot-Symbol (in Form eines blau-grünen Kreises) in der Taskleiste angezeigt
- Klicken Sie auf das Symbol, um Copilot zu öffnen
3. PDF hochladen und Konvertierungsprozess starten
So laden Sie eine PDF-Datei hoch
1. Drag & Drop-Methode (schnellste)
- Öffnen Sie Copilot AI in einem Browser (Chrome/Edge empfohlen).
- Ziehen Sie die PDF-Datei aus dem Ordner Ihres Computers und legen Sie sie dann im Copilot-Chatbereich ab.
- Die Datei wird automatisch mit einem 📄 Symbol und einem “ Hochladen…“ Status.
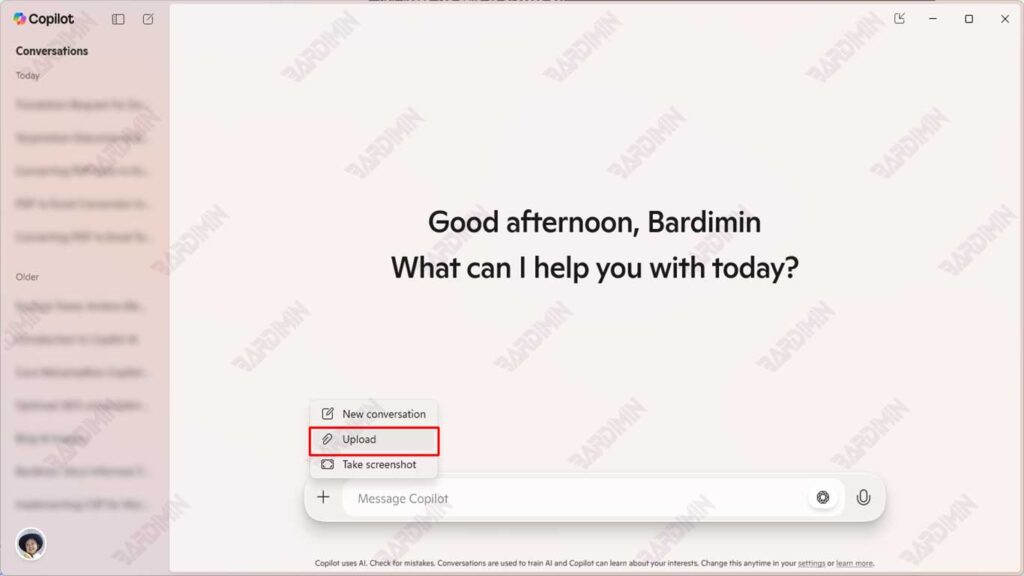
2. Manueller Upload
- Klicken Sie auf das + -Symbol (Datei anhängen) im Chat-Eingabefeld.
- Wählen Sie die PDF-Datei → Öffnen aus.
- Warten Sie, bis eine Vorschau mit dem Dateinamen und der Dateigröße angezeigt wird.
Starten des Konvertierungsprozesses
Sobald die PDF-Datei erfolgreich hochgeladen wurde, können Sie den Konvertierungsprozess sofort mit Copilot AI starten. Copilot reagiert auf Ihre Befehle und zeigt die Konvertierungsergebnisse automatisch oder in einem herunterladbaren Format an.
Hier finden Sie eine Sammlung effektiver und SEO-freundlicher Befehlsbeispiele (Eingabeaufforderungen), um Copilot AI bei der Tabellenkonvertierung von PDF nach Excel zu instruieren.
- Konvertieren in Excel
- Konvertieren Sie die Tabelle aus dieser PDF-Datei in eine Excel-Tabelle.
- Extrahieren Sie alle Tabellen aus dieser PDF-Datei und konvertieren Sie sie in eine saubere Excel-Datei mit korrekt beschrifteten Überschriften und Spalten.
- Konvertieren Sie die PDF-Tabelle in Excel und bereinigen Sie die Formatierung. Stellen Sie sicher, dass keine verbundenen Zellen vorhanden sind, und wenden Sie die automatische Spaltenbreite an.
- Extrahieren Sie Tabelle 1 (Seite 1) und Tabelle 3 (Seite 2) nach Excel. Überspringen Sie andere Tabellen.