Bei der Arbeit mit Daten in Excel und der Erstellung von Berichten ist es manchmal notwendig, Spalten diagonal zu teilen. Dies ist nützlich, wenn Sie zwei verschiedene Überschriften in derselben Zelle anzeigen möchten, eine für Zeilen und eine für Spalten.
Bei der Arbeit mit Diagrammen in Tabellenkalkulationssoftware werden diagonale Linien häufig zur Unterteilung von Zellen verwendet, um die erste Spaltenüberschrift und die oberste Zeile zu unterscheiden. Sie können auch verwendet werden, um mehrere Werte in einer Zelle anzuzeigen oder um mehrwertige Zellen für Prüfberichte zu erstellen.
Auch wenn Sie es nur selten tun, ist das Zeichnen einer diagonalen Linie in Excel recht einfach. Hier erfahren Sie, wie Sie schnell diagonale Linien in Excel-Zellen einfügen und Text in diagonal getrennte Zellen einfügen können.
Erstellen Sie eine diagonale Linie mit der Funktion Border
Zum Beispiel, um eine diagonale Linie wie in der Abbildung oben zu erstellen. Befolgen Sie diese Anweisungen:
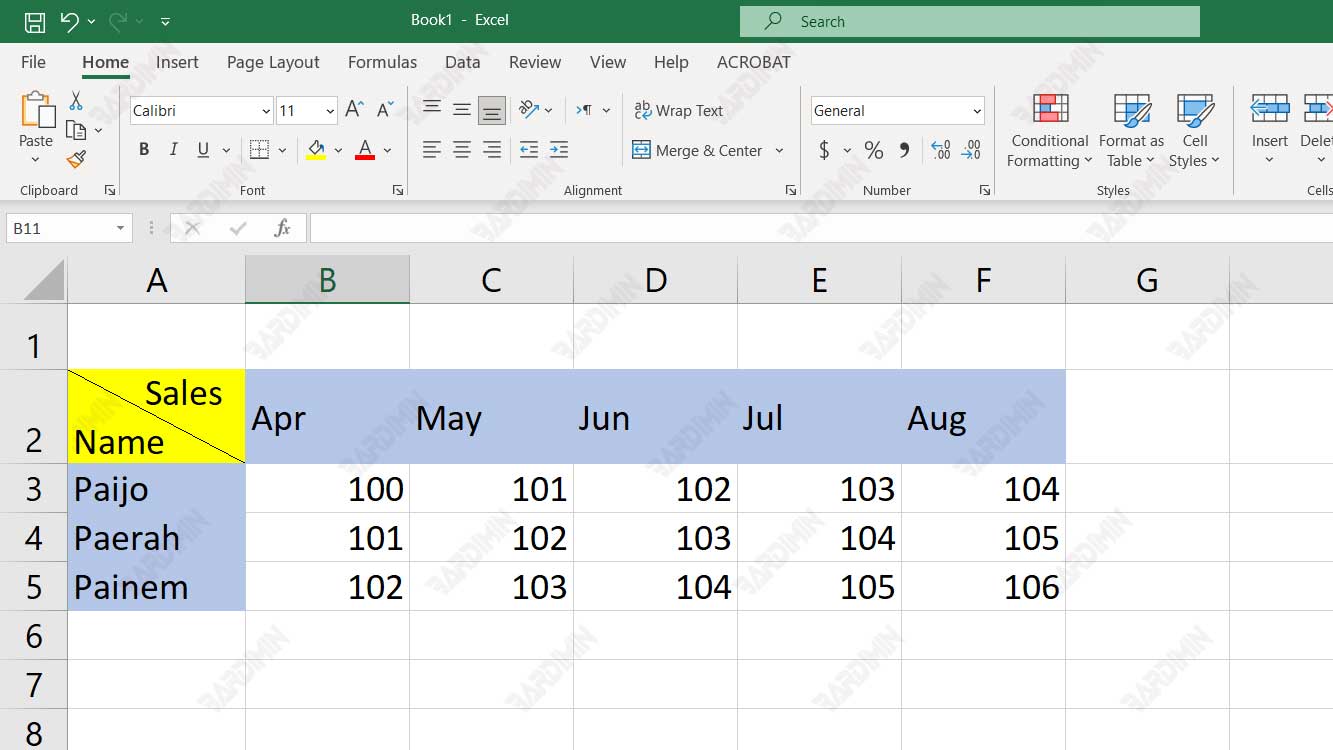
- Wählen Sie die Zellen im Arbeitsblatt aus, denen Sie diagonale Linien hinzufügen möchten.
- Stellen Sie die Zeilenhöhe auf eine Größe ein, die mindestens zwei Zeilen Text aufnehmen kann. Klicken Sie auf die Zeilennummer, halten Sie den Zeilenrand gedrückt und ziehen Sie ihn, um die Höhe zu ändern.
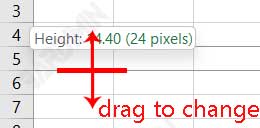
- Geben Sie dann den Namen für die Zeile in die Zelle ein. Drücken Sie die Tastaturtaste (ALT + ENTER), um eine neue Zeile als Spaltenname zu erstellen.
- Klicken Sie dann mit der rechten Maustaste auf die Zelle. Wählen Sie die Option „Format cells“.
- Wählen Sie in dem sich öffnenden Dialogfeld die Registerkarte „Border“.
- Klicken Sie dann im Abschnitt „Rand“ auf die Schaltfläche „Diagonale Linie“, wie in der Abbildung unten dargestellt. Sie können auch auf die Mitte des Zellenbildes klicken, um eine diagonale Linie zu erstellen.
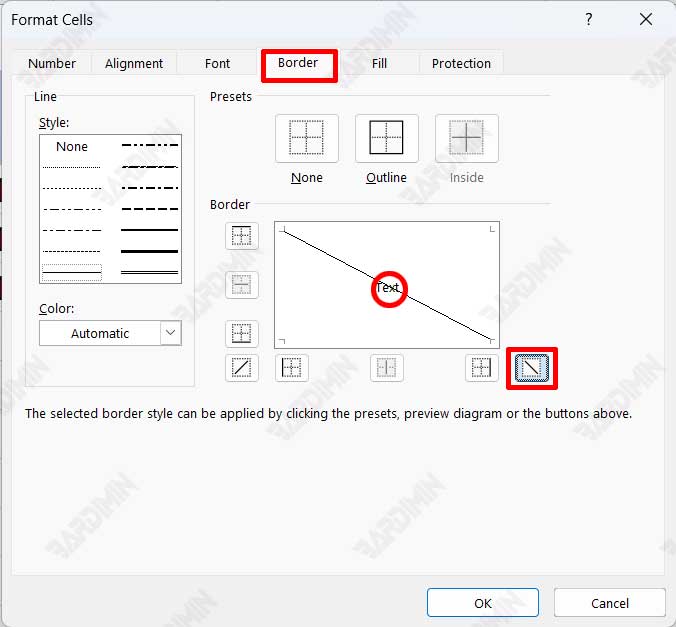
- Passen Sie anschließend die Höhe und Breite der Zelle an, indem Sie den Rahmen verschieben, um ein gutes Ergebnis zu erzielen. Sie können den Text mit der Leertaste verschieben, um die richtige Position zu erhalten.

