Sind Sie es leid, endlose Stunden damit zu verbringen, Ihre Excel-Dokumente zu formatieren oder auf jedem Arbeitsblatt die gleichen Daten einzugeben? Die gute Nachricht ist, dass Sie keine Zeit mehr damit verschwenden müssen, immer wieder das Gleiche zu tun.
Wenn Sie mit mehreren Arbeitsblättern in Excel arbeiten, besteht der erste Schritt vor der Durchführung der Excel-Analyse darin, sicherzustellen, dass die Formatierung korrekt ist. Sie können den Titel und die Einstellungen des ursprünglichen Arbeitsblatts emulieren und sie dann in das verbleibende Arbeitsblatt einfügen.
Angenommen, Sie beabsichtigen, denselben Überschriftentext in jedes Ihrer Arbeitsblätter einzufügen. Eine gängige Methode, um dies zu erreichen, besteht darin, Inhalte in ein Arbeitsblatt einzufügen und dann den Text in das entsprechende Arbeitsblatt zu übertragen und zu replizieren.
Diese Methode wird jedoch unwirksam und nicht anwendbar, wenn Sie mit einer großen Anzahl von Arbeitsblättern arbeiten, z. B. mit Dutzenden oder mehr. Eine effiziente Möglichkeit, eine große Anzahl von Arbeitsblättern zu verwalten, besteht darin, den Text, der verwendet wird, zusammen einzugeben und gleichzeitig eine einheitliche Formatierung auf allen Blättern zu verwenden.
Mit dieser einfachen Technik können Sie mehrere Blätter gleichzeitig formatieren und einfügen, indem Sie alle auswählen.
Gleichzeitiges Einfügen und Formatieren mehrerer Blätter
Excel ermöglicht es Benutzern, Informationen einzugeben und denselben Stil auf mehrere Arbeitsblätter anzuwenden, ohne dass Text auf jedem Blatt manuell neu eingegeben oder dupliziert werden muss.
1] Arbeitsblätter auswählen und gruppieren
Wenn Sie über viele ähnliche Arbeitsblätter verfügen, besteht der erste Schritt darin, die Arbeitsblätter zu gruppieren, die Sie verarbeiten möchten. Sie können eine der folgenden Methoden verwenden, um eine Gruppe aus einer Reihe von Blättern zu erstellen.
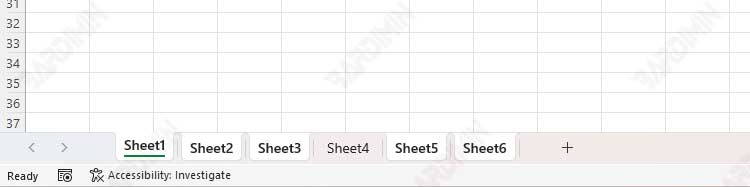
- Um benachbarte Blätter auszuwählen, klicken Sie auf die erste Blattregisterkarte, halten Sie die UMSCHALTTASTE gedrückt, und klicken Sie auf die letzte Blattregisterkarte.
- Um nicht benachbarte Blätter auszuwählen, halten Sie die STRG-Taste gedrückt, und klicken Sie auf die Registerkarte jedes Blatts, das Sie in die Gruppe aufnehmen möchten.
- Um alle Blätter in einer Arbeitsmappe auszuwählen, klicken Sie mit der rechten Maustaste auf eine beliebige Blattregisterkarte, und klicken Sie auf den Befehl „Alle Blätter auswählen.
Um die Gruppierung von Blättern aufzuheben, wählen Sie eine Registerkarte aus, die zu einer anderen Gruppe gehört. Stattdessen haben Sie die Möglichkeit, den Befehl Gruppierung von Blättern aufheben aus dem Kontextmenü auszuwählen, indem Sie einfach mit der rechten Maustaste auf eine der Gruppenregisterkarten klicken.
2] Arbeitsblatteintrag und -format
Sobald die Arbeitsblätter zusammengestellt sind, gibt es verschiedene Methoden, die Sie verwenden können. Um Informationen in alle zugehörigen Arbeitsblätter einzufügen, klicken Sie zunächst auf eines der gruppierten Arbeitsblätter, um es zu aktivieren. Wählen Sie dann die Zellen aus, die Sie ändern möchten, und geben Sie Text ein. Nach dem Drücken der Eingabetaste wird derselbe Text in allen miteinander verbundenen Excel-Tabellen in die entsprechenden Zellen eingefügt.
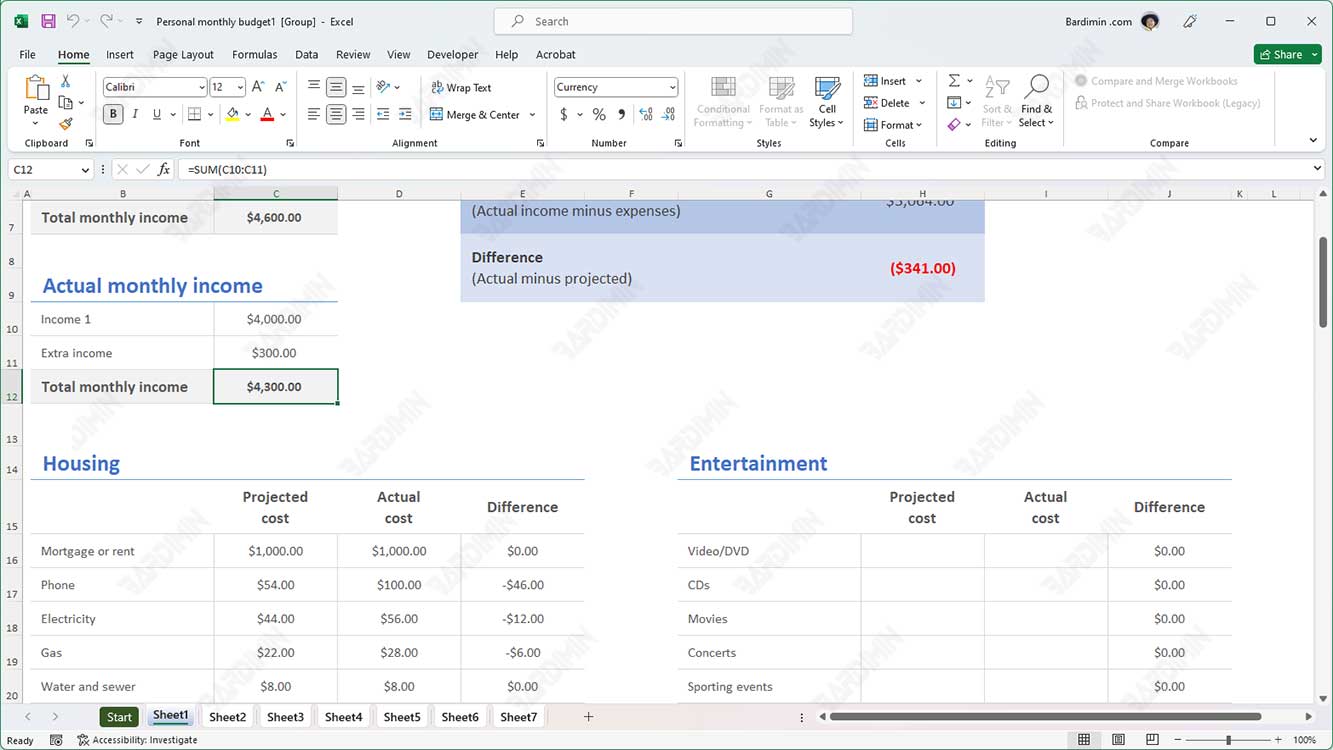
Wenn Sie die Formatierung auf Zellen in allen gruppierten Arbeitsblättern anwenden möchten, aktivieren Sie einfach eines der gruppierten Blätter, wählen Sie die Zellen aus, die Sie formatieren möchten, und wenden Sie dann die Formatierung an. Excel formatiert identische Zellen gleichzeitig in allen gruppierten Blättern.
Um einen konsistenten 3D-Bereich über mehrere Arbeitsblätter hinweg zu generieren, aktivieren Sie einfach eines der zusammengeführten Blätter und wählen Sie den auszuwählenden Bereich aus. Excel wählt identische Zellen in allen verbleibenden Blättern in der Gruppe aus.

