Microsoft Edge ist einer der modernen Browser, der auf Geschwindigkeit, Effizienz und Sicherheit ausgelegt ist. Entwickelt mit sich ständig weiterentwickelnder Technologie, wählen viele Benutzer diesen Browser oft wegen seiner optimalen Leistung.
Wie bei jeder anderen App oder Software kann sich die Leistung von Microsoft Edge jedoch verschlechtern, insbesondere wenn Sie mehrere Registerkarten geöffnet haben oder Erweiterungen gleichzeitig ausgeführt werden. In einer Situation wie dieser ist die Verwaltung und Überwachung der Ressourcennutzung von entscheidender Bedeutung. Hier wird die Rolle des Task-Managers in Microsoft Edge von entscheidender Bedeutung.
Was ist der Task-Manager in Microsoft Edge?
Der Task-Manager in Microsoft Edge ist eine integrierte Funktion, die Benutzern mehr Kontrolle über die vom Browser verwendeten Ressourcen gibt. Jede Registerkarte, Erweiterung oder jeder Prozess, der in Microsoft Edge ausgeführt wird, verbraucht einige der Ressourcen Ihres Computers, z. B. Arbeitsspeicher (RAM) und CPU-Leistung. Je mehr Registerkarten oder Erweiterungen aktiv sind, desto wahrscheinlicher ist es, dass der Browser einen Leistungsabfall erfährt.
Mit dem Task-Manager können Benutzer Details zur Ressourcennutzung in Echtzeit anzeigen. Sie können sich z. B. den Speicherbedarf ansehen, um zu sehen, wie viel Arbeitsspeicher von jeder Registerkarte oder jedem Prozess verwendet wird. Sie können auch die CPU-Auslastung überwachen , um zu sehen, welche Registerkarten oder Erweiterungen die meiste Rechenleistung verbrauchen.
Eine weitere Funktion, die der Task-Manager bietet, ist die Spalte Netzwerk, die Informationen über die Netzwerkaktivität jeder Registerkarte oder jedes Prozesses enthält, sodass Sie wissen können, welche Registerkarten Downloads durchführen oder eine große Anzahl von Internetverbindungen verwenden.
So greifen Sie auf den Task-Manager in Microsoft Edge zu
Um den Task-Manager in Microsoft Edge zu verwenden, können Sie die folgenden Schritte ausführen:
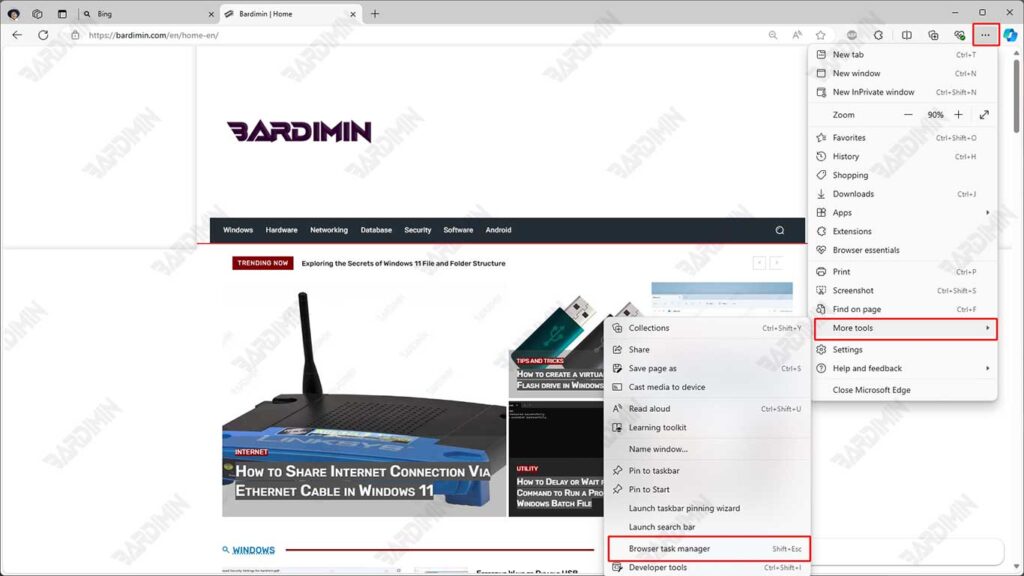
Über Menü
- Klicken Sie auf das Drei-Punkte-Symbol: Suchen Sie das Drei-Punkte-Symbol in der oberen rechten Ecke des Browsers und klicken Sie darauf, um das Menü zu öffnen.
- Weitere Tools-Optionen auswählen: Bewegen Sie den Mauszeiger über die Option Weitere Tools, die im Dropdown-Menü angezeigt wird.
- Klicken Sie auf Task-Manager: Wählen Sie im angezeigten Untermenü Task-Manager-Browser aus.
Verwenden von Tastenkombinationen
Eine weitere schnelle Möglichkeit ist die Verwendung von Tastenkombinationen:
- Drücken Sie Umschalt + Esc: Dadurch wird sofort der Task-Manager in Microsoft Edge geöffnet.
Grundlegendes zu den vom Task-Manager angezeigten Informationen
Nachdem Sie den Task-Manager in Microsoft Edge geöffnet haben, wird eine Tabelle angezeigt, die verschiedene Spalten mit wichtigen Informationen zur Ressourcennutzung durch jede Registerkarte, Erweiterung und jeden Prozess enthält, die im Browser ausgeführt werden.
Um den Task-Manager optimal nutzen zu können, ist es wichtig zu verstehen, was jede Spalte bedeutet und wie sie Ihnen helfen kann, die Leistung Ihres Browsers zu optimieren. Im Folgenden finden Sie eine Erläuterung der einzelnen Spalten, die im Task-Manager angezeigt werden:
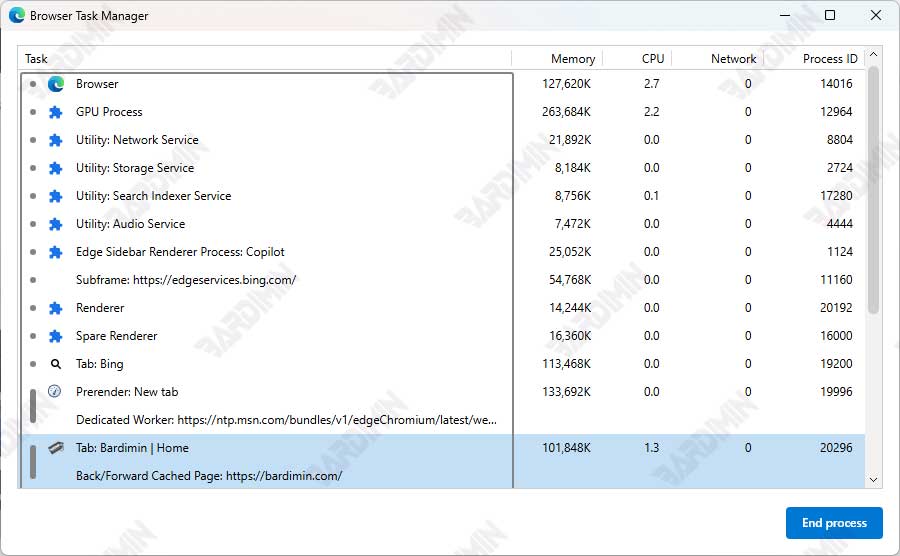
1. Speicherbedarf
Diese Spalte zeigt die Menge an RAM (Random Access Memory) an, die von jeder Registerkarte oder jedem Prozess verwendet wird, der in Microsoft Edge ausgeführt wird. RAM ist für die Anwendungsleistung unerlässlich, da er die Daten speichert, die vom System verarbeitet werden.
Wenn ein Tab oder eine Erweiterung zu viel RAM verwendet, kann dies zu einer Verringerung der Browserleistung führen, insbesondere wenn Sie viele Tabs geöffnet haben. Mit dem Task-Manager können Sie Registerkarten mit hohem Arbeitsspeicher identifizieren und schließen, wenn sie nicht benötigt werden.
Das Schließen einer speicherintensiven Registerkarte oder Erweiterung reduziert die Belastung Ihres Systems, sodass Microsoft Edge schneller und reaktionsschneller ausgeführt wird.

