Windows 11 ist das neueste Betriebssystem von Microsoft, das viele neue Funktionen und Änderungen bietet, wie z. B. ein frischeres Oberflächendesign, verschiedene Widgets bis hin zur Möglichkeit, Android-Anwendungen ohne Emulatoren auszuführen. Was ist jedoch, wenn Sie Google-Apps unter Windows 11 installieren möchten, z. B. Google Chrome, Google Drive, Google Fotos oder Google Play Store? Ist das möglich?
Die Antwort ist ja, Sie können Google-Apps unter Windows 11 einfach und schnell installieren, solange Sie die richtigen Schritte befolgen. In diesem Artikel erklären wir Ihnen, wie Sie Google-Anwendungen unter Windows 11 mit zwei verschiedenen Methoden installieren, nämlich mit einer APK-Datei und mit dem Windows-Subsystem für Android (WSA). Außerdem geben wir Ihnen einige Tipps und Tricks, mit denen Sie die Verwendung von Google-Apps unter Windows 11 verbessern können.
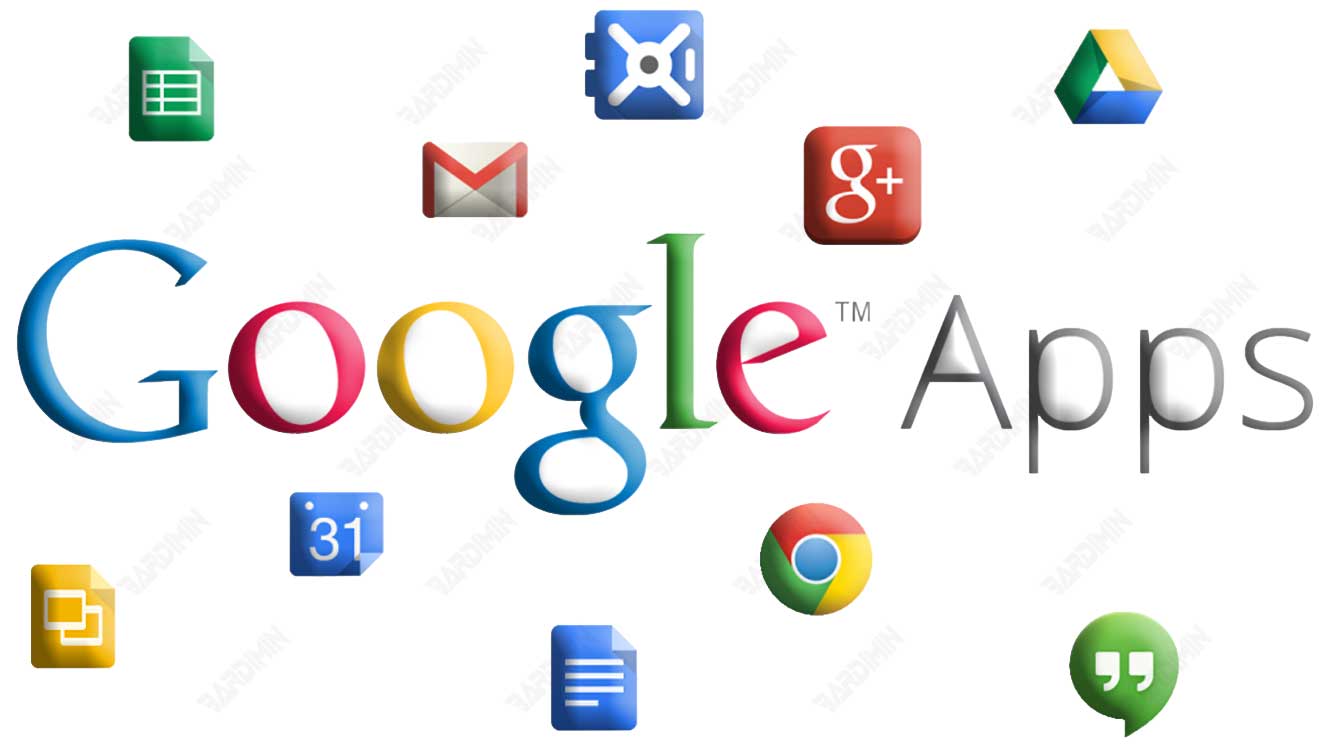
Warum müssen Sie Google Apps unter Windows 11 installieren?
Vielleicht fragen Sie sich, warum Sie Google-Anwendungen unter Windows 11 installieren müssen, wenn es bereits integrierte Anwendungen gibt, die verwendet werden können, z. B. Microsoft Edge, OneDrive, Fotos oder Microsoft Store. Was sind die Vor- und Nachteile der Installation von Google-Apps unter Windows 11?
Hier sind einige Gründe, die für die Installation von Google-Apps unter Windows 11 sprechen:
- Sie sind es gewohnt, Google-Apps auf anderen Geräten wie Smartphones, Tablets oder Laptops zu verwenden. Wenn Sie Google Apps unter Windows 11 installieren, können Sie Ihre Daten und Einstellungen auf all Ihren Geräten synchronisieren, sodass Sie Anmeldungen, Einstellungen oder Dateiübertragungen nicht wiederholen müssen.
- Sie möchten auf Google-Dienste und -Funktionen zugreifen, die in den integrierten Apps von Windows 11 nicht verfügbar sind, z. B. Google Assistant, Google Lens, Google Fotos, Google Play Store oder Google Workspace. Durch die Installation von Google-Apps unter Windows 11 können Sie vollständige und integrierte Google-Dienste und -Funktionen nutzen, ohne zu einem anderen Browser oder Gerät wechseln zu müssen.
- Sie möchten die Leistung und Sicherheit Ihres Geräts verbessern, insbesondere wenn Sie das Internet häufig zum Surfen, Streamen oder Spielen verwenden. Durch die Installation von Google-Apps unter Windows 11 erhalten Sie eine bessere Geschwindigkeit, Stabilität und einen besseren Schutz, da Google-Apps immer auf dem neuesten Stand und für verschiedene Bedingungen optimiert sind.
Natürlich hat die Installation von Google-Anwendungen unter Windows 11 auch einige Nachteile, wie zum Beispiel:
- Sie müssen den Speicherplatz und die Ressourcen Ihres Geräts opfern, da Google-Apps in der Regel größer und schwerer sind als die integrierten Apps von Windows 11. Darüber hinaus müssen Sie auch die APK- oder WSA-Dateien herunterladen und installieren, was Ihre Zeit und Ihr Internetkontingent in Anspruch nehmen kann.
- Sie müssen sich an eine andere Benutzeroberfläche und Navigation gewöhnen, da Google-Apps in der Regel für Android-Geräte und nicht für Windows 11 entwickelt wurden. Möglicherweise ist es Ihnen ungewohnt oder schwierig, Google-Apps unter Windows 11 zu verwenden, insbesondere wenn Sie keine unterstützte Maus, Tastatur oder Touchscreen haben.
- Sie sollten bei Kompatibilitäts- und Sicherheitsproblemen vorsichtig sein, da Google-Apps unter Windows 11 möglicherweise nicht richtig funktionieren oder sogar gefährlich sind, je nachdem, welche Quelle, Version und Einstellungen Sie verwenden. Sie sollten die APK- oder WSA-Datei immer von einer offiziellen oder vertrauenswürdigen Website herunterladen und installieren und die offiziellen oder neuesten verfügbaren Richtlinien befolgen.

