Fast alle modernen elektronischen Geräte können mit einem E-Mail-Konto synchronisiert werden. Und wenn Sie Windows verwenden, können Sie mehrere E-Mail-Konten auf Ihrem Computer von einem einzigen Ort aus hinzufügen und verwalten.
Windows 11 verfügt über eine E-Mail-App, die in das Betriebssystem integriert ist. Bei der Installation von Windows 1 1 konfiguriert Setup die E-Mail-Anwendung mit den Anmeldeinformationen Ihres Microsoft-Kontos, sodass Sie E-Mails sofort senden und empfangen können.
Neben dem Senden und Empfangen von E-Mails von Microsoft-Konten unterstützt die Mail-App auch E-Mail-Konten von anderen Anbietern wie iCloud, Yahoo! und Gmail. Das Hinzufügen zusätzlicher E-Mail-Konten zur Mail-App in Windows 11 erleichtert die Nachverfolgung Ihrer E-Mails, da sie einen einzigen Bereich für Ihre gesamte E-Mail-Kommunikation bereitstellt.
In diesem Artikel wird erläutert, wie Sie Google Mail für die Verwendung mit der Windows 11 Mail-App hinzufügen und konfigurieren.
So konfigurieren Sie mehrere E-Mail-Konten in Windows
- Öffnen Sie die Windows-Einstellungen. Sie können es mit Tastenkombinationen (WIN + I) öffnen.
- Navigieren Sie dann zu “Accounts > Email & accounts”.
- Klicken Sie anschließend auf der rechten Seite auf die Schaltfläche “Add account”.
- Dann erscheint ein Dialogfenster, in dem Sie ein E-Mail-Konto auswählen können. Von dort aus können Sie eine beliebige Anzahl von E-Mail-Konten wie Google Mail, Outlook.com, Office 365, Yahoo, iCloud usw. hinzufügen. In diesem Beispiel fügt Bardimin ein Gmail-Konto hinzu und wählt “Gmail” aus.
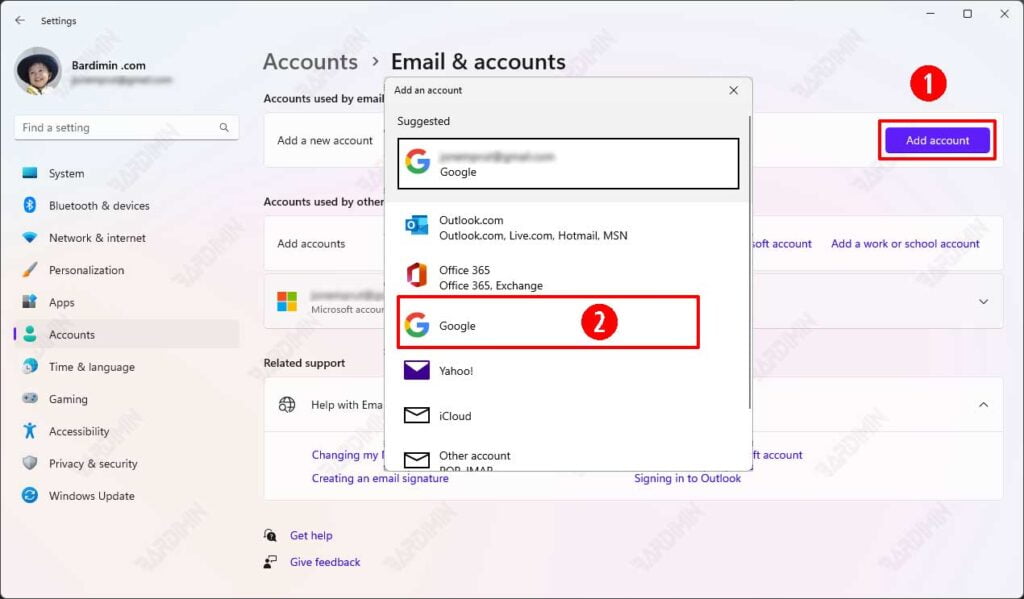
- Geben Sie im Dialogfeld die “Gmail Account” ein, die Sie hinzufügen möchten. Klicken Sie auf die Schaltfläche “Next”, um fortzufahren. Geben Sie dann die “Password” des Kontos ein.
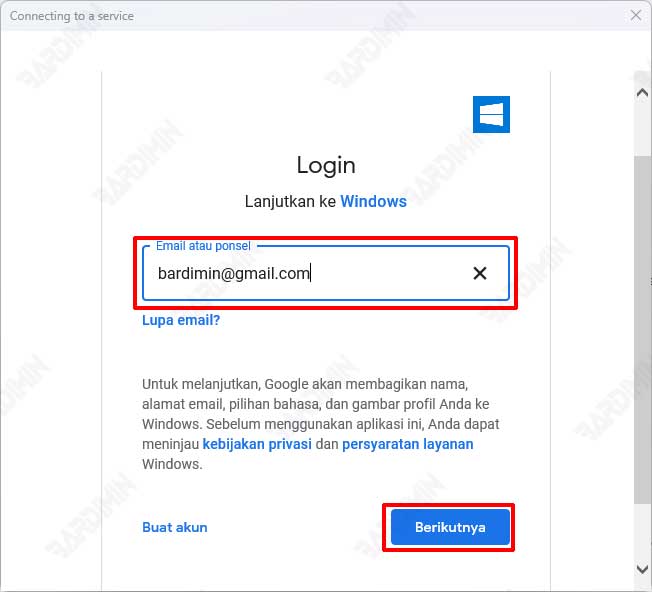
- Google fragt dann nach einer Bestätigung, um Windows die Berechtigung zu erteilen. Klicken Sie auf die Schaltfläche “Allow”, um sie zuzulassen.

- Jetzt ist Ihr Google Mail-Konto in der Mail-App verfügbar. Ihr Posteingang wird synchronisiert und kann von Ihnen verwendet werden.

