Google Chrome ist einer der beliebtesten Webbrowser der Welt mit erweiterten Funktionen, die das Surfen einfacher und angenehmer machen. Eine kürzlich von Google eingeführte Funktion sind Tab-Gruppen, mit denen Sie die Tabs, die Sie in Ihrem Browser geöffnet haben, gruppieren und beschriften können.
Diese Registerkartengruppenfunktion ist sehr nützlich, um Ihre Registerkarten nach Thema, Dringlichkeit, Fortschritt oder Vorlieben zu organisieren. Sie können Ihre Registerkartengruppen auch einfärben, um sie leicht unterscheiden zu können. Sie können Ihre Tab-Gruppen auch mit einem einzigen Klick schließen oder ausblenden, um Platz zu sparen und sich auf die wichtigen zu konzentrieren.
Diese Tab-Gruppenfunktion ist bereits standardmäßig für alle Nutzer der Chrome-Version 83 und höher verfügbar, die im Mai 2020 veröffentlicht wurde. Diese Funktion ist auch für Chrome auf Android verfügbar, sodass Sie Ihre Tabs auf Ihrem Mobilgerät auf die gleiche Weise verwalten können. Wenn Sie diese Registerkartengruppenfunktion ausprobieren möchten, sollten Sie die folgenden Schritte ausführen.
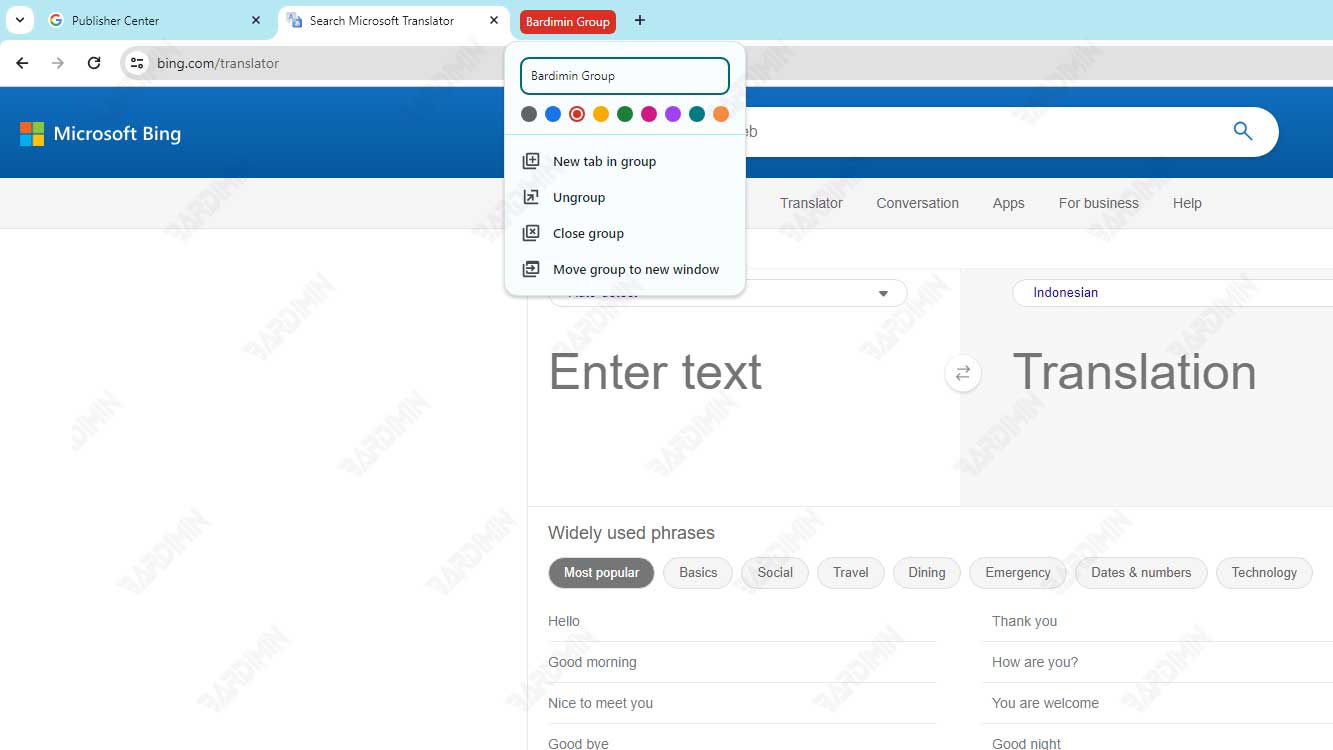
So erstellen Sie eine Tab-Gruppe in Chrome
Um eine Tab-Gruppe in Chrome zu erstellen, müssen Sie zunächst mehrere Tabs öffnen. Sie können Registerkarten öffnen, die sich auf dasselbe Thema beziehen, oder Registerkarten, die Sie gruppieren möchten. Sie können z. B. Tabs öffnen, die Artikel, Videos oder Websites enthalten, die Sie lesen, ansehen oder später besuchen möchten.
Wenn Sie mehrere Registerkarten haben, die Sie gruppieren möchten, gehen Sie folgendermaßen vor:
- Klicken Sie mit der rechten Maustaste auf die Registerkarte, die Sie in die Gruppe aufnehmen möchten.
- Wählen Sie im angezeigten Menü die Option Add Tab to New Group aus.
- Geben Sie einen Namen für Ihre Gruppe in das dafür vorgesehene Textfeld ein. Sie können Ihre Gruppe nach Thema, Dringlichkeit, Fortschritt oder was auch immer Sie wollen, benennen.
- Sie können auch eine Farbe für Ihre Gruppe auswählen, indem Sie auf den Punkt klicken. Es gibt acht Farben, aus denen Sie wählen können, nämlich Grau, Blau, Rot, Gelb, Grün, Rosa, Lila und Cyan.
- Nachdem Sie Ihrer Gruppe einen Namen und eine Farbe gegeben haben, wird neben der ausgewählten Registerkarte ein farbiger Kreis angezeigt. Wenn Sie auf die Registerkarte oder den Kreis klicken, sehen Sie das Menü Ihrer Tab-Gruppe, in dem Sie den Namen und die Farbe ändern, eine neue Registerkarte hinzufügen, die Gruppe löschen oder die Gruppe schließen können.
Sie können diese Schritte wiederholen, um eine weitere Registerkartengruppe mit anderen Registerkarten zu erstellen. Es gibt auch folgende Möglichkeiten, Registerkarten zu einer vorhandenen Gruppe hinzuzufügen:
- Klicken Sie mit der rechten Maustaste auf die Registerkarte, die Sie zu einer vorhandenen Gruppe hinzufügen möchten.
- Wählen Sie im angezeigten Menü die Option Add Tab to Existing Group aus.
- Wählen Sie die Gruppe aus, der Sie Ihre Registerkarte hinzufügen möchten. Sie können die verfügbaren Gruppennamen und -farben im Menü sehen.
- Ihr Tab wird der Gruppe beitreten, die Sie ausgewählt haben, und Sie sehen den gleichfarbigen Kreis neben diesem Tab.
Sie können auch Registerkarten zu einer vorhandenen Gruppe hinzufügen, indem Sie sie in die gewünschte Gruppe ziehen. Die Methode ist wie folgt:
- Klicken Sie auf die Registerkarte, die Sie zu einer vorhandenen Gruppe hinzufügen möchten, und halten Sie sie gedrückt.
- Ziehen Sie die Registerkarte in die gewünschte Gruppe, bis die Farbe der Gruppe um die Registerkarte herum angezeigt wird.
- Lassen Sie die Registerkarte los, und Ihre Registerkarte tritt der von Ihnen ausgewählten Gruppe bei.
Sie können so viele Registerkartengruppen erstellen, wie Sie möchten, und Ihre Registerkarten nach Ihren Bedürfnissen gruppieren. Sie können auch die Reihenfolge Ihrer Registerkartengruppen ändern, indem Sie den Gruppennamen oder das Symbol in der Registerkartenleiste ziehen, bis Sie mit der Position zufrieden sind.

