Fällt es Ihnen oft schwer, Texte zu lesen oder Bilder auf Websites zu sehen, die Sie besuchen? Möchten Sie die Größe der in Ihrem Browser angezeigten Inhalte nach Ihren Wünschen anpassen? Wenn die Antwort ja ist, müssen Sie wissen, wie Sie die Standard-Zoomeinstellung in Chrome ändern können.
Chrome ist ein beliebter Webbrowser und wird auf der ganzen Welt verwendet. Eine Funktion, die Chrome interessant macht, ist die Möglichkeit, die Zoomstufe jeder geöffneten Webseite zu ändern. Zoom ist eine Funktion, mit der Sie den auf Ihrem Bildschirm angezeigten Inhalt vergrößern oder verkleinern können. Mit Zoom können Sie Details klarer sehen oder das Gesamtbild der von Ihnen besuchten Websites sehen.
Möglicherweise wissen Sie jedoch nicht, dass Sie die Standard-Zoomeinstellung in Chrome ändern können, sodass Sie sie nicht jedes Mal ändern müssen, wenn Sie eine neue Webseite öffnen. Die Standard-Zoomeinstellung ist die Zoomstufe, die Chrome automatisch verwendet, wenn Sie eine neue Webseite öffnen. Sie können die Standard-Zoomeinstellungen nach Ihren Bedürfnissen und Bequemlichkeiten festlegen.
Es gibt zwei Möglichkeiten, die Standard-Zoomeinstellung in Chrome zu ändern: über das Einstellungsmenü und Erweiterungen. In diesem Artikel erklärt Bardimin beide Wege und Schritt für Schritt. Fangen wir an!
So ändern Sie die Standard-Zoomeinstellungen in Chrome über das Einstellungsmenü
Die erste Möglichkeit, die Standard-Zoomeinstellung in Chrome zu ändern, ist über das Einstellungsmenü. Dies ist der einfachste und schnellste Weg, dies zu tun. Hier sind die Schritte:
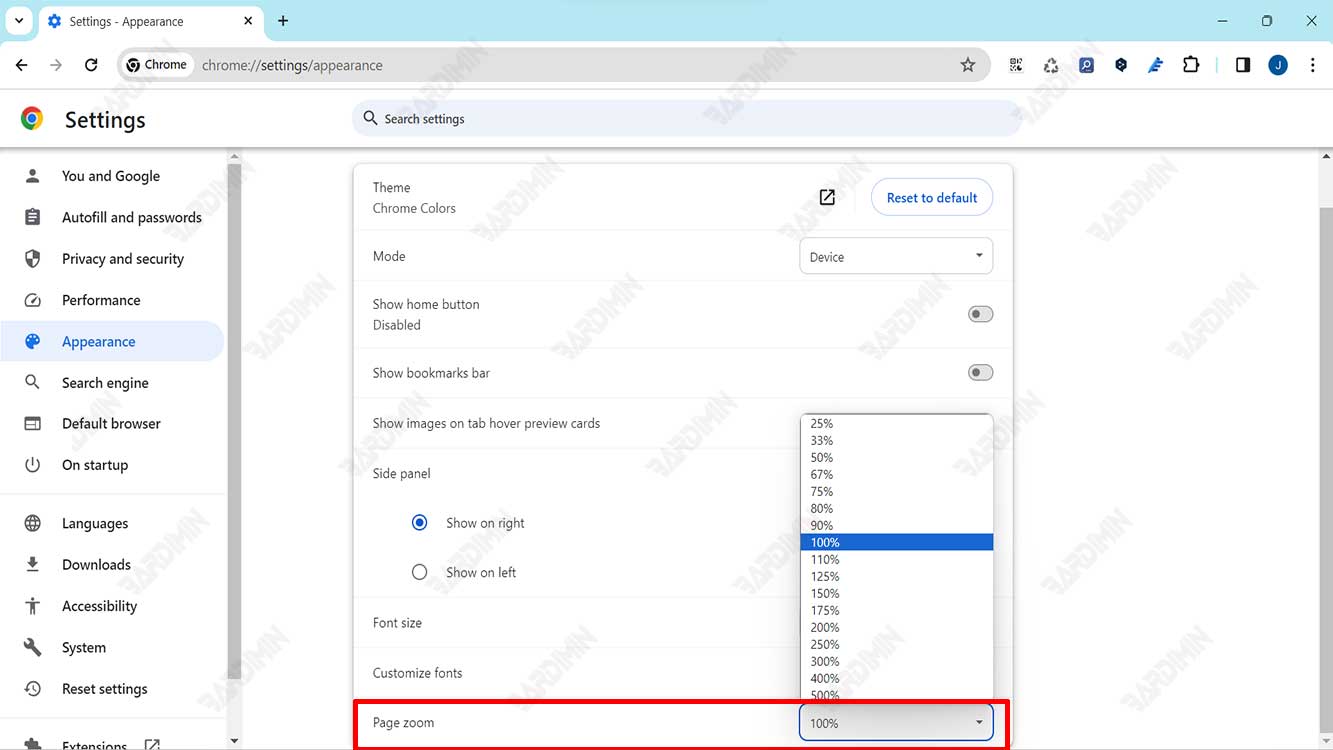
- Öffnen Sie Ihren Chrome-Browser und klicken Sie auf das Symbol mit den drei vertikalen Punkten in der oberen rechten Ecke. Dies ist das Hauptmenü von Chrome.
- Wählen Sie im angezeigten Menü Einstellungen aus. Dadurch wird die Seite mit den Chrome-Einstellungen in einem neuen Tab geöffnet.
- Scrollen Sie auf der Einstellungsseite nach unten und klicken Sie auf Erweitert , um weitere Optionen anzuzeigen.
- Im Abschnitt „Ansicht“ sehen Sie die Option „Seitenzoom“. Neben dieser Option sehen Sie eine Prozentzahl, die die aktuelle Standard-Zoomstufe anzeigt. Standardmäßig ist diese Zahl 100 %, was bedeutet, dass der Inhalt in seiner Originalgröße angezeigt wird.
- Um die Standard-Zoomeinstellung zu ändern, klicken Sie auf die Prozentzahl und wählen Sie die gewünschte Zoomstufe aus der angezeigten Liste aus. Sie können zwischen 25 % und 500 % wählen. Je größer die Prozentzahl, desto größer ist der angezeigte Inhalt. Umgekehrt gilt: Je kleiner die Prozentzahl, desto kleiner der angezeigte Inhalt.
- Nachdem Sie die gewünschte Zoomstufe ausgewählt haben, schließen Sie die Registerkarte Einstellungen. Wenn Sie jetzt eine neue Webseite in Chrome öffnen, entspricht die Zoomstufe der von Ihnen gewählten Standard-Zoomeinstellung.
Hier ist eine Tabelle, die einen Vergleich zwischen mehreren Zoomstufen zeigt:
| Zoomstufe | Größe des Inhalts |
| 25% | Winzig |
| 50% | Klein |
| 100% | Gewöhnlich |
| 150% | Groß |
| 200% | Sehr groß |
Sie können den Unterschied in der Inhaltsgröße sehen, indem Sie die Standardzoomeinstellung in Chrome ändern und dieselbe Webseite mit unterschiedlichen Zoomstufen öffnen.
So ändern Sie die Standard-Zoomeinstellungen in Chrome über die Erweiterung
Die zweite Möglichkeit, die Standard-Zoomeinstellung in Chrome zu ändern, ist eine Erweiterung. Erweiterungen sind zusätzliche Programme, die Sie in Ihrem Browser installieren können, um neue Features oder Funktionen hinzuzufügen. Es gibt viele Erweiterungen für Chrome, und einige von ihnen können Ihnen helfen, Ihre Zoomeinstellungen einfacher und flexibler zu verwalten.
Eine Erweiterung, mit der Sie die Standard-Zoomeinstellung in Chrome ändern können, ist Zoom für Google Chrome. Mit dieser Erweiterung können Sie eine Standard-Zoomstufe für jede von Ihnen besuchte Website festlegen und die Zoomstufe global für alle Websites ändern. Sie können auch benutzerdefinierte Zoomregeln für bestimmte Websites festlegen, z. B. das automatische Vergrößern oder Verkleinern von Inhalten basierend auf der Bildschirmbreite oder -auflösung.
Hier sind die Schritte, um die Standard-Zoomeinstellung in Chrome über die Erweiterung Zoom für Google Chrome zu ändern:
- Öffnen Sie Ihren Chrome-Browser und klicken Sie auf das Symbol mit den drei vertikalen Punkten in der oberen rechten Ecke. Dies ist das Hauptmenü von Chrome.
- Wählen Sie im angezeigten Menü die Option Weitere Tools und dann Erweiterungen aus. Dadurch wird die Seite des Chrome-Erweiterungsmanagers in einem neuen Tab geöffnet.
- Klicken Sie auf der Seite des Erweiterungsmanagers unten links auf die Schaltfläche Chrome Web Store. Dadurch wird die Chrome-Webshop-Seite geöffnet, auf der Sie Erweiterungen für Ihren Browser finden und installieren können.
- Geben Sie auf der Seite des Chrome Web Store Zoom for Google Chrome in das Suchfeld in der oberen linken Ecke ein und drücken Sie die Eingabetaste. Es werden Suchergebnisse angezeigt, in denen die Erweiterung Zoom für Google Chrome angezeigt wird.
- Klicken Sie auf die Erweiterung Zoom for Google Chrome, um die Details anzuzeigen. Sie sehen eine Beschreibung, eine Bewertung und einen Screenshot der Erweiterung.
- Um die Zoom for Google Chrome-Erweiterung zu installieren, klicken Sie oben rechts auf die Schaltfläche Zu Chrome hinzufügen. Es wird ein Dialogfeld angezeigt, in dem Sie aufgefordert werden, das Hinzufügen der Erweiterung zu bestätigen.
- Klicken Sie zur Bestätigung auf die Schaltfläche Erweiterung hinzufügen. Es wird eine Benachrichtigung angezeigt, die darauf hinweist, dass die Erweiterung Zoom für Google Chrome erfolgreich zu Ihrem Browser hinzugefügt wurde.
- Jetzt sollten Sie das Symbol für die Erweiterung Zoom für Google Chrome rechts neben Ihrer Adressleiste sehen. Dieses Symbol ist ein Kreis mit Plus- und Minussymbolen. Sie können auf dieses Symbol klicken, um auf Ihre Zoomeinstellungen zuzugreifen.
- Um die Standard-Zoomeinstellungen in Chrome über die Erweiterung Zoom für Google Chrome zu ändern, klicken Sie auf das Erweiterungssymbol und wählen Sie im angezeigten Menü Einstellungen aus. Dadurch wird die Einstellungsseite der Erweiterung in einem neuen Tab geöffnet.
- Auf der Einstellungsseite der Erweiterung werden mehrere Optionen angezeigt, die Sie anpassen können. Die wichtigste Option ist der Standard-Zoom. Neben dieser Option wird eine Prozentzahl angezeigt, die die aktuelle Standard-Zoomstufe angibt. Standardmäßig ist diese Zahl 100 %, was bedeutet, dass der Inhalt in seiner Originalgröße angezeigt wird.
- Um die Standard-Zoomeinstellung zu ändern, klicken Sie auf die Prozentzahl und wählen Sie die gewünschte Zoomstufe aus der angezeigten Liste aus. Sie können zwischen 25 % und 500 % wählen. Je größer die Prozentzahl, desto größer ist der angezeigte Inhalt. Umgekehrt gilt: Je kleiner die Prozentzahl, desto kleiner der angezeigte Inhalt.
- Nachdem Sie die gewünschte Zoomstufe ausgewählt haben, klicken Sie auf die Schaltfläche Speichern in der unteren rechten Ecke. Wenn Sie jetzt eine neue Webseite in Chrome öffnen, entspricht die Zoomstufe der von Ihnen gewählten Standard-Zoomeinstellung.
Sie können auch andere Zoomeinstellungen über die Erweiterung Zoom für Google Chrome ändern, z. B.:
- Globaler Zoom: Dies ist die Zoomstufe, die für alle Websites gilt, die keine benutzerdefinierte Zoomeinstellung haben. Sie können es ändern, indem Sie auf das Erweiterungssymbol klicken und den angezeigten Schieberegler verwenden.
- Benutzerdefinierter Zoom: Dies ist die Zoomstufe, die für eine bestimmte Website gilt, die Sie angeben. Sie können es einstellen, indem Sie auf das Erweiterungssymbol klicken und im angezeigten Menü Benutzerdefinierter Zoom auswählen.
- Zoom-Regeln: Hierbei handelt es sich um Regeln, die Sie erstellen können, um den Zoom basierend auf bestimmten Bedingungen, z. B. Bildschirmbreite oder Auflösung, automatisch anzupassen. Sie können es festlegen, indem Sie auf das Erweiterungssymbol klicken und im angezeigten Menü Zoom-Regeln auswählen . Sie können Zoomregeln nach Ihren Bedürfnissen hinzufügen, bearbeiten oder löschen.
Mit der Erweiterung Zoom für Google Chrome können Sie Ihre Zoomeinstellungen einfacher und flexibler verwalten. Sie können die Standard-Zoom-Einstellungen für jede Website, die Sie besuchen, sowie die globalen Zoom-Einstellungen für alle Websites ändern. Sie können auch benutzerdefinierte Zoomregeln für bestimmte Websites festlegen, z. B. das automatische Vergrößern oder Verkleinern von Inhalten basierend auf der Bildschirmbreite oder -auflösung.

