In einer digital vernetzten Welt ist Google Chrome mehr als nur ein Browser, es ist unsere Kommandozentrale im Internet. Bei der Vielfalt der Online-Aktivitäten, die wir jeden Tag durchführen, von der Arbeit bis zur Unterhaltung, ist es wichtig, die Dinge organisiert und effizient zu halten. Hier kommt die Bedeutung der Verwendung verschiedener Profile in Google Chrome ins Spiel.
Die Verwendung verschiedener Profile ermöglicht es uns, unsere persönlichen, beruflichen und Hobbyaktivitäten in verschiedenen Browsersitzungen zu trennen. Jedes Profil kann seine eigenen Lesezeichen, Erweiterungen und seinen Suchverlauf haben, was es uns erleichtert, verschiedene Aspekte unseres digitalen Lebens ohne Verwirrung oder Konflikte zu verwalten.
Darüber hinaus gibt es ein oft vergessenes, aber sehr nützliches Wunder: Command Prompt. Dieses integrierte Windows-Tool ermöglicht es uns, Google Chrome mit nur wenigen Tastaturtipps mit einem bestimmten Profil zu öffnen.
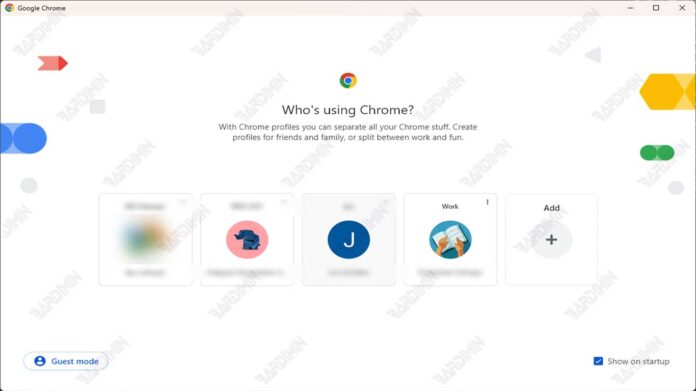
Es geht nicht nur um Geschwindigkeit; Es geht darum, die vollständige Kontrolle über die Art und Weise zu übernehmen, wie wir mit dem Internet interagieren. Mit der Eingabeaufforderung können wir den Browser sofort mit dem gewünschten Profil starten, ohne zusätzliche Schritte in der Chrome-Benutzeroberfläche ausführen zu müssen.
Durch die Kombination verschiedener Profile und der Eingabeaufforderung können wir einen reibungsloseren Arbeitsablauf schaffen, die Produktivität steigern und ein persönlicheres und organisierteres Surferlebnis genießen. Schauen wir uns an, wie diese beiden Funktionen die Art und Weise verändern können, wie wir Google Chrome verwenden.
Einführung in die Eingabeaufforderung
Was ist eine Eingabeaufforderung?
Die Eingabeaufforderung, auch bekannt als cmd.exe oder cmd, ist ein textbasierter Zeichenbefehlsinterpreter, der auf Windows-Betriebssystemen verfügbar ist. Es ist ein leistungsstarkes Tool, mit dem Benutzer verschiedene administrative und operative Aufgaben ausführen können, indem sie bestimmte Befehle eingeben.
Zugriff auf die Eingabeaufforderung in Windows 10
Um auf die Eingabeaufforderung in Windows 10 zuzugreifen, haben Sie mehrere Möglichkeiten:
- Über das Startmenü:
- Klicken Sie auf Start.
- Geben Sie Command Prompt oder cmd ein.
- Wählen Sie die Eingabeaufforderungs-App aus den Suchergebnissen aus.
- Durch Run Dialog:
- Drücken Sie Windows + R.
- Geben Sie cmd ein und drücken Sie Enter.
- Über den Datei-Explorer:
- Öffnen Sie den Datei-Explorer.
- Navigieren Sie zum Ordner C:\Windows\System32.
- Suchen Sie die Datei cmd.exe, und führen Sie sie aus.
Grundlegende Eingabeaufforderungsbefehle
Hier sind einige grundlegende Eingabeaufforderungsbefehle, die für den täglichen Gebrauch nützlich sind:
- dir: Zeigt eine Liste der Dateien und Verzeichnisse im aktuellen Verzeichnis an.
- cd: Ändern Sie Active Directory in ein anderes Verzeichnis.
- md oder mkdir: Erstellen Sie ein neues Verzeichnis.
- copy: Kopieren Sie eine oder mehrere Dateien an einen anderen Speicherort.
- del: Löschen Sie eine oder mehrere Dateien.
- cls: Löschen Sie den Eingabeaufforderungsbildschirm.
Wenn Sie die Grundlagen der Eingabeaufforderung verstehen, können Sie damit beginnen, erweiterte Befehle zu erkunden und cmd zu verwenden, um Ihre Produktivität zu steigern.
So erstellen und verwalten Sie ein Google Chrome-Profil
Die Verwaltung von Profilen in Google Chrome ermöglicht es Ihnen, Ihre Präferenzen und Surfaktivitäten zu trennen. Hier sind die Schritte zum Erstellen und Verwalten eines Profils:
- Erstellen Sie ein neues Profil:
- Öffnen Sie Google Chrome.
- Klicken Sie auf das Profilsymbol in der oberen rechten Ecke.
- Wählen Sie “Hinzufügen” oder “Profile verwalten”.
- Klicken Sie auf “Profil hinzufügen” und folgen Sie den Anweisungen, um ein neues Profil einzurichten.
- Wechseln Sie zwischen Profilen:
- Klicken Sie auf das Profilsymbol in der oberen rechten Ecke.
- Wählen Sie das Profil, das Sie verwenden möchten, aus der angezeigten Liste aus.
- Profile verwalten:
- Um ein Profil zu bearbeiten oder zu löschen, kehren Sie zum Profilmenü zurück.
- Klicken Sie auf “Profile verwalten” und wählen Sie dann das Profil aus, das Sie festlegen möchten.
- Sie können Ihren Namen, Ihr Bild und andere Einstellungen ändern oder Ihr Profil vollständig löschen.

