Haben Sie schon einmal eine PDF-Datei aus einer Excel-Tabelle erstellt? Das ist doch ganz einfach, oder?
Die Erstellung von PDF-Dateien aus Excel-Blättern ist eine einfache Aufgabe. Was aber, wenn die Excel-Datei viele Blätter enthält? Zum Beispiel ein Bericht über die Verkäufe in einem Monat für jede Excel-Datei, die aus 30 Tagen besteht, wobei jeder Tagesbericht in einem anderen Blatt gespeichert ist. Oder vielleicht enthält jede Excel-Datei Hunderte von Blättern und Sie müssen von jedem Blatt eine PDF-Datei erstellen.

Einfache Arbeit wird schwer, wenn das Volumen sehr groß ist. Aber keine Sorge, die Verwendung von Makros in Excel ist kein Problem.
Excel-Blatt mit Makro VBA in PDF exportieren
- Excel-Makros öffnen, siehe how to create macros.
- Kopieren Sie das folgende Skript
Sub ExportToPDFs() ' Bardimin ' Export Sheet to PDF ' Save Each Worksheet to a separate PDF file. Dim ws As Worksheet Dim myFile As String myFile = Application.ActiveWorkbook.Path For Each ws In Worksheets ws.Select sheetName = ws.Name ActiveSheet.ExportAsFixedFormat Type:=xlTypePDF, _ Filename:=myFile & "" & sheetName & ".pdf", _ Quality:=xlQualityStandard, IncludeDocProperties:=True, _ IgnorePrintAreas:=False, OpenAfterPublish:=False Next ws End Sub
- Makro ausführen
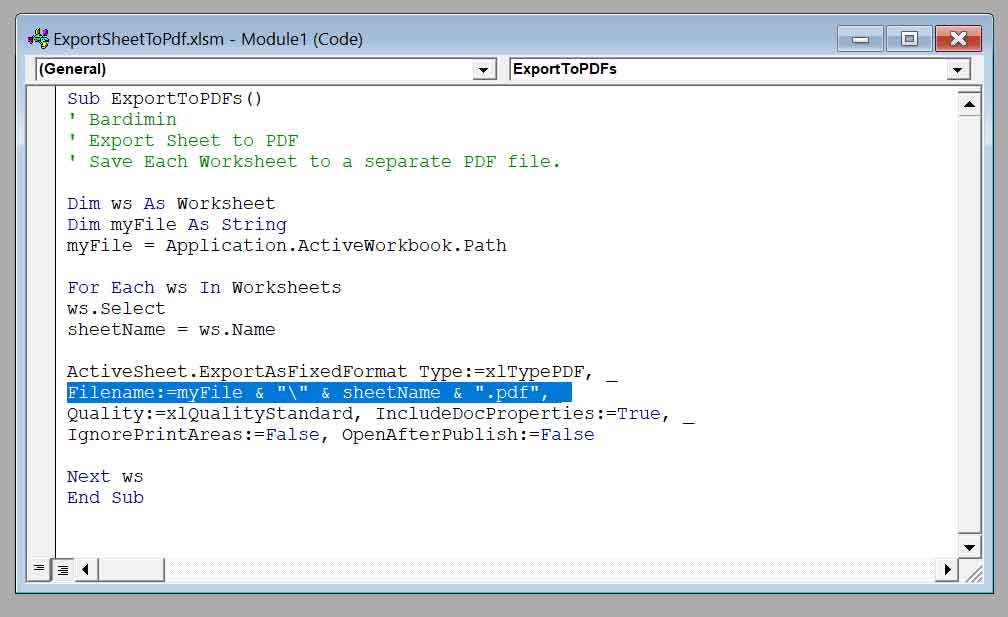
Das Makro Blatt in PDF exportieren erzeugt eine PDF-Datei mit einem Namen, der dem Namen des Blattes in Excel entspricht, das Sie erstellt und im gleichen Verzeichnis wie Ihre Excel-Datei gespeichert haben.
Um den Namen der resultierenden PDF-Datei zu ändern, können Sie die folgende Code-Zeile ändern
Filename:=myFile & "" & sheetName & ".pdf", _
Viel Glück ……Viel Glück ……

