Alexa ist ein von Amazon entwickelter virtueller Assistent, mit dem Sie z. B. intelligente Geräte steuern, Musik abspielen, Einkaufslisten erstellen, Wecker einstellen und vieles mehr können. Alexa wird in der Regel über Echo-Geräte verwendet, aber Sie können es auch auf Ihrem Windows 11-Computer verwenden.
Mit Alexa in Windows 11 können Sie mit Ihrer Stimme auf die Funktionen von Alexa zugreifen, ohne eine App oder einen Browser öffnen zu müssen. Sie können Ihr Amazon-Konto auch mit Ihrem Microsoft-Konto verbinden, sodass Sie Ihre Alexa-Einstellungen über die Windows 11-Einstellungs-App verwalten können.
In diesem Artikel erklärt Bardimin, wie Sie Alexa in Windows 11 einfach und schnell nutzen können. Sie müssen nur die folgenden Schritte ausführen:
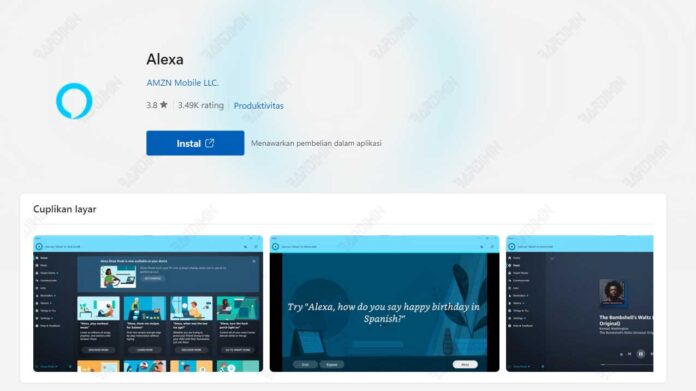
Schritt 1: Laden Sie die Alexa-App herunter und installieren Sie sie
Bevor Sie Alexa unter Windows 11 verwenden können, müssen Sie zunächst die Alexa-App herunterladen und installieren. Sie können die Alexa-App aus dem [Microsoft Store] oder der [offiziellen Alexa-Website] herunterladen. Nachdem Sie die Alexa-App heruntergeladen haben, folgen Sie den Anweisungen auf dem Bildschirm, um sie auf Ihrem Computer zu installieren.
Schritt 2: Melden Sie sich mit Ihrem Amazon-Konto bei der Alexa-App an
Sobald Sie die Alexa-App installiert haben, müssen Sie sich mit Ihrem Amazon-Konto bei der Alexa-App anmelden. Wenn Sie noch kein Amazon-Konto haben, können Sie auf [Amazon-Website] kostenlos eines erstellen. Sobald Sie sich bei der Alexa-App angemeldet haben, sehen Sie einen Begrüßungsbildschirm mit einigen der Alexa-Funktionen, die Sie in Windows 11 verwenden können.
Schritt 3: Alexa-Freisprecheinrichtung aktivieren
Eine der Alexa-Funktionen, die Sie in Windows 11 verwenden können, ist die Alexa-Freisprecheinrichtung, mit der Sie Alexa mit Ihrer Stimme anrufen können, ohne eine Taste drücken oder auf ein Symbol klicken zu müssen. Um Alexa Hands-Free zu aktivieren, müssen Sie die folgenden Schritte ausführen:
- Öffnen Sie die Alexa-App auf Ihrem Computer.
- Klicken Sie auf das Menüsymbol in der oberen linken Ecke der App und wählen Sie dann Einstellungen aus.
- Schieben Sie unter dem Abschnitt „Alexa Freisprecheinrichtung“ den Schalter, um ihn zu aktivieren.
- Sie werden gebeten, auf Ihr Mikrofon zugreifen zu dürfen. Klicken Sie auf Zulassen, um fortzufahren.
- Außerdem werden Sie aufgefordert, das Mikrofongerät auszuwählen, das Sie für die Kommunikation mit Alexa verwenden möchten. Wählen Sie das Gerät aus der Liste der verfügbaren Geräte aus und klicken Sie dann auf Fertig.
Sobald Sie die Alexa-Freisprecheinrichtung aktiviert haben, können Sie Alexa aufrufen, indem Sie „Alexa“ in der Nähe Ihres Computers sagen. In der unteren rechten Ecke des Bildschirms wird ein blaues Symbol angezeigt, das anzeigt, dass Alexa Ihnen zuhört. Sie können jeden Befehl oder jede Frage sagen, die Sie Alexa stellen möchten, z. B. „Alexa, wie ist das Wetter heute?“ oder „Alexa, spiele mein Lieblingslied“.
Schritt 4: Verbinden Sie Ihr Amazon-Konto mit Ihrem Microsoft-Konto
Eine weitere Alexa-Funktion, die Sie in Windows 11 verwenden können, besteht darin, Ihr Amazon-Konto mit Ihrem Microsoft-Konto zu verbinden. Auf diese Weise können Sie Ihre Alexa-Einstellungen über die Windows 11-Einstellungs-App verwalten und über Alexa auf Microsoft-Inhalte und -Dienste wie E-Mail, Kalender, OneDrive, Skype und mehr zugreifen. Um Ihr Amazon-Konto mit Ihrem Microsoft-Konto zu verbinden, müssen Sie die folgenden Schritte ausführen:
- Öffnen Sie die App „Einstellungen“ in Windows 11, und wählen Sie dann „Konten“ aus.
- Klicken Sie im Abschnitt „Ihr Konto“ auf „Konto mit Alexa verknüpfen“.
- Sie werden auf eine Webseite weitergeleitet, auf der Sie aufgefordert werden, sich bei Ihrem Amazon-Konto anzumelden. Geben Sie Ihre E-Mail-Adresse und Ihr Passwort ein und klicken Sie dann auf Anmelden.
- Sie werden aufgefordert, die Erlaubnis zu erteilen, Ihr Amazon-Konto mit Ihrem Microsoft-Konto zu verbinden. Klicken Sie auf Zulassen, um fortzufahren.
- Es wird eine Meldung angezeigt, die bestätigt, dass Ihr Konto erfolgreich verbunden wurde. Klicken Sie auf „Schließen“, um zur App „Einstellungen“ zurückzukehren.
Sobald Sie Ihr Amazon-Konto mit Ihrem Microsoft-Konto verbunden haben, können Sie Ihre Alexa-Einstellungen über die Windows 11-Einstellungen-App verwalten. Sie können Ihren Gerätenamen, Ihre Sprache, Ihren Standort, Ihre Privatsphäre und vieles mehr ändern. Sie können auch über Alexa auf Microsoft-Inhalte und -Dienste zugreifen, indem Sie Befehle wie „Alexa, lies meine E-Mails“ oder „Alexa, rufe Mama über Skype an“ sagen.

